Save 5 minutes a day by using ASAP Utilities to quickly protect or unprotect multiple sheets in a single step.
"Have all your worksheets (un)protected in one go"
In Excel, individual worksheets can only be protected one sheet at a time. It is not possible to protect multiple worksheets in a single step. The same limit applies to unprotecting the sheets.
Protecting and unprotecting the sheets individually is time consuming. Fortunately there's an easy alternative.
You can easily protect or unprotect multiple worksheets at once with the following tools:
ASAP Utilities »
- Sheets » Protect multiple sheets at once...
- Sheets » Unprotect multiple sheets at once...
If you want to protect or unprotect all worksheets, then just start the tool.
To protect or unprotect certain sheets only, select the sheets and choose to protect the selected sheets only.
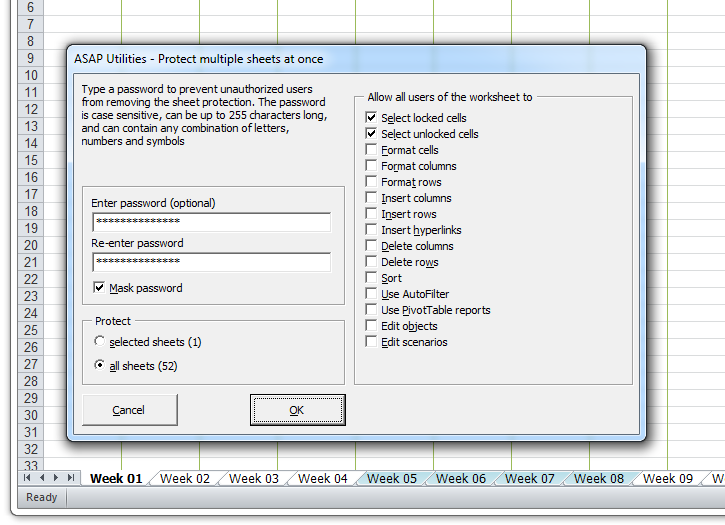
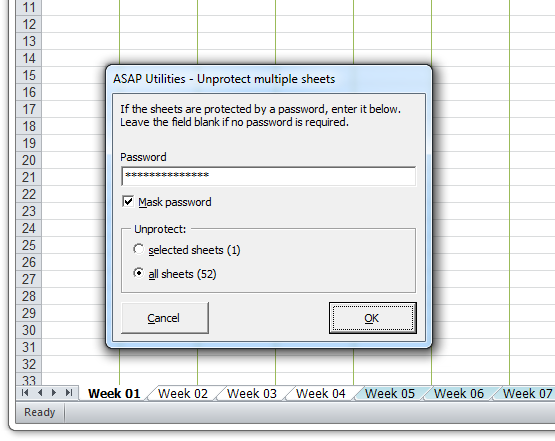
Have you ever faced situations like these?
- You have more than 170 worksheets in your workbook. You want to make all sheets read only and protected by a password so that nobody can change unless provides the correct password.
- You just want to protect all sheets in a workbook. But grouping sheets does not allow to protect the sheets, the option is disabled in the menu.
- You're developing a spreadsheet and spend way too much time enabling and disabling the worksheet protection.
Quick solution
Just use one of the following tools:
ASAP Utilities »
- Sheets » Protect multiple sheets at once...
- Sheets » Unprotect multiple sheets at once...
This is for most people an easier and quicker alternative than the default method that Microsoft describes and involves using macros.
How much time will it save?
It's guaranteed that you'll save yourself time and effort by using this tool. However, the actual time saved depends on much you use Excel, the amount of data you're working with and how often you use this particular tool.
You can easily see how much time ASAP Utilities has saved you so far.
Download
In case you don't have ASAP Utilities yet, you can download the free Home&Student edition (for personal use, students and charitable organizations) or the fully functional 90-day business trial from:
//www.asap-utilities.com/download-asap-utilities.php