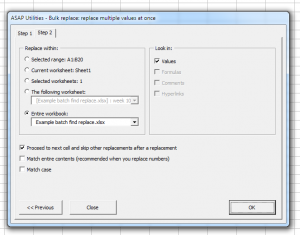I'm proud to mention that the pre-release of the new version of ASAP Utilities is now available.
You can download it from here.
We've made several (speed) improvements and included a few new tools that are available via ASAP Utilities Options » New tools in development (English only).
One of this new tools can be a huge time saver for people that use find and replace a lot in Excel:
Bulk replace: replace multiple values at once
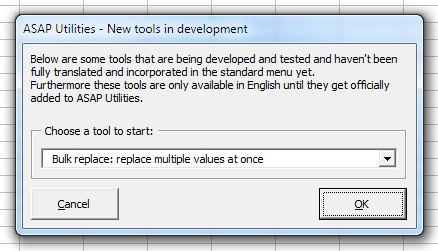
This can be a huge time saver for people that need to find and replace a lot in Excel, such as for example translators.
Just specify the values to look for in the first column, and the values to replace with in the second column. Then you can use this table/range and let ASAP Utilities do the rest.
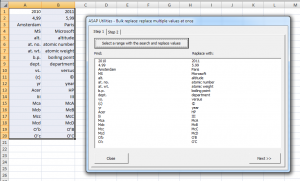
At this moment the bulk/batch search/replace is done in cell values. We're working on more items to search/replace in, such as formulas, comments and hyperlinks.
Please let me know what you think of it and if we're missing something.