Funktion aus der ASAP Utilities-Bibliothek einfÞgen...
ASAP Utilities › Formeln › 12. Funktion aus der ASAP Utilities-Bibliothek einfÞgen...Mit diesem Tool kÃķnnen Sie eine Formel aus der Funktionsbibliothek von ASAP Utilities in die aktive Zelle einfÞgen. Die Funktionsbibliothek von ASAP Utilities umfasst u. a. die folgenden Funktionen:
=ASAPCELLCOLOR(cell)
Gibt die Farbnummer der Zelle zurÞck. Dies ist eine Zahl, die den RGB-Farbwert darstellt.Wenn Sie danach die Farbe in der Zelle ÃĪndern, mÞssen Sie Strg+Alt+F9 betÃĪtigen, damit die Formel neu berechnet wird. Parameter:
# cell = Die Zelle, fÞr die der RGB-Farbwert der FÞllfarbe ausgegeben werden soll.
=ASAPCELLCOLORINDEX(cell)
Gibt die Farbindexnummer der Zelle zurÞck.Wenn Sie danach die Farbe in der Zelle ÃĪndern, mÞssen Sie Strg+Alt+F9 betÃĪtigen, damit die Formel neu berechnet wird. Parameter:
# cell = Die Zelle, fÞr die die Excel-Farbnummer der FÞllfarbe ausgegeben werden soll.
=ASAPCOUNTBYCELLCOLOR(reference, color_index_nr)
ZÃĪhlt die Anzahl der Zellen im angegebenen Bereich mit einer bestimmten FÞllfarbe.Wenn Sie danach die FÞllfarbe in einer der betreffenden Zellen ÃĪndern, mÞssen Sie Strg+Alt+F9 betÃĪtigen, damit die Formeln neu berechnet werden. Parameter:
# reference = Der zu durchsuchende Zellbereich.
# color_index_nr = Die Zelle mit der zu erfassenden FÞllfarbe oder die entsprechende Farbindexnummer (1â56) von Excel.
=ASAPCOUNTBYFONTCOLOR(reference, color_index_nr)
ZÃĪhlt die Anzahl der Zellen im angegebenen Bereich mit einer bestimmten Schriftfarbe.Wenn Sie danach die Schriftfarbe in einer der betreffenden Zellen ÃĪndern, mÞssen Sie Strg+Alt+F9 betÃĪtigen, damit die Formeln neu berechnet werden. Parameter:
# reference = Der zu durchsuchende Zellbereich.
# color_index_nr = Die Zelle mit der zu erfassenden Schriftfarbe oder die entsprechende Farbindexnummer (1â56) von Excel.
=ASAPCOUNTCHAR(within_text, find_text)
ZÃĪhlt, wie oft ein Zeichen in einem Text vorkommt.So kÃķnnen Sie z. B. die Anzahl an Kommas in einer Zelle zÃĪhlen. Diese Funktion beachtet die GroÃ-/Kleinschreibung. Parameter:
# within_text = Der Text, der das zu zÃĪhlende Zeichen enthÃĪlt.
# find_text = Das zu zÃĪhlende Zeichen. Dies muss ein einziges Zeichen sein.
=ASAPCOUNTSHADES(reference)
ZÃĪhlt die Anzahl der farbigen Zellen im markierten Bereich.Wenn Sie danach die FÞllfarbe in einer der betreffenden Zellen ÃĪndern, mÞssen Sie Strg+Alt+F9 betÃĪtigen, damit die Formeln neu berechnet werden. Parameter:
# reference = Der Zellbereich, in dem die Zellen mit einer FÞllfarbe gezÃĪhlt werden sollen.
=ASAPEXTRACTFILENAME(text, optional path_separator)
Gibt den Dateinamen aus einem vollstÃĪndigen Pfad und Dateinamen zurÞck. Die Formel verwendet standardmÃĪÃig einen umgekehrten SchrÃĪgstrich (\) als Trennzeichen, aber Sie haben die Option, ein anderes Trennzeichen anzugeben.Zum Beispiel: =ASAPEXTRACTFILENAME("D:\Projects\Archive\Client 1\Balance.xls") gibt 'Balance.xls' zurÞck. Parameter:
# text = Der Wert oder die Zelladresse, woraus der Dateiname extrahiert werden soll.
# path_separator = Das Pfadtrennzeichen. Option, bei keiner Angabe wird ein umgekehrter SchrÃĪgstrich (\) verwendet.
=ASAPEXTRACTFOLDERNAME(text, optional path_separator)
Gibt den Ordnernamen aus einem kombinierten Dateipfad und Dateinamen zurÞck. Die Formel verwendet standardmÃĪÃig einen umgekehrten SchrÃĪgstrich (\) als Trennzeichen, aber Sie haben die Option, ein anderes Trennzeichen anzugeben.Zum Beispiel: =ASAPEXTRACTFOLDERNAME("D:\Projects\Archive\Client 1\Balance.xls") gibt 'D:\Projects\Archive\Client 1' zurÞck. Parameter:
# text = Der Wert oder die Zelladresse, woraus der Ordnername extrahiert werden soll.
# path_separator = Das Pfadtrennzeichen. Option, bei keiner Angabe wird ein umgekehrter SchrÃĪgstrich (\) verwendet.
=ASAPEXTRACTNUMBERS(text_or_cell, optional keep_leading_zeros)
Gibt die Zahlen aus einer Zeichenfolge zurÞck.Zum Beispiel: Die Formel =ASAPEXTRACTNUMBERS("8011 LB") gibt 8011 zurÞck. Parameter:
# text = Der Wert oder die Zelladresse, woraus die Zahlen extrahiert werden sollen.
# keep_leading_zeros = Optional. FÞhrende Nullen beibehalten. Wenn er ausgelassen wird, wird angenommen, es ist WAHR.
=ASAPFILENAME()
Gibt den Namen der Arbeitsmappe zurÞck. Dabei handelt es sich um nur den Namen der Arbeitsmappe ohne den Dateipfad (Ordner).Zum Beispiel: 'Balance.xls'.
=ASAPFILEPATH()
Gibt den Dateipfad (Ordner), in dem die Arbeitsmappe gespeichert ist, zurÞck.Zum Beispiel: 'D:\Projects\Archive\Client 1'.
=ASAPFILEPROPERTIES(property_name_or_id)
Gibt den Wert einer der integrierten Dokumenteigenschaften fÞr die aktuelle Arbeitsmappe zurÞck.Sie kÃķnnen fÞr eine Dokumenteigenschaft entweder den Indexwert oder die englische Bezeichnung verwenden.
FÞr die integrierten Dokumenteigenschaften sind die folgenden Bezeichnungen verfÞgbar:
1 Title
2 Subject
3 Author
4 Keywords
5 Comments
6 Template
7 Last Author
8 Revision Number
9 Application Name
10 Last Print Date
11 Creation Date
12 Last Save Time
13 Total Editing Time *
14 Number of Pages *
15 Number of Words *
16 Number of Characters *
17 Security
18 Category
19 Format
20 Manager
21 Company
22 Number of Bytes *
23 Number of Lines *
24 Number of Paragraphs *
25 Number of Slides *
26 Number of Notes *
27 Number of Hidden Slides *
28 Number of Multimedia Clips *
29 Hyperlink Base
30 Number of Characters (with spaces) *
* Excel braucht nicht fÞr jede integrierte Dokumenteigenschaft Werte zu definieren.
Wenn Microsoft Excel fÞr eine der integrierten Dokumenteigenschaften keinen Wert definiert hat, ergibt sich beim Lesen der Werteigenschaft fÞr diese Dokumenteigenschaft wahrscheinlich ein Fehler.
Sie mÞssen Strg+Alt+F9 betÃĪtigen, damit die Formel neu berechnet werden. Beispiel:
=ASAPFILEPROPERTIES("Last Print Date") Parameter:
# property_name_or_id = ID oder englische Bezeichnung der integrierten Dokumenteigenschaft
=ASAPFONTCOLOR(cell)
Gibt die Farbnummer der Schriftart in einer Zelle zurÞck. Dies ist eine Zahl, die den RGB-Farbwert darstellt.Wenn Sie danach die Schriftfarbe in der Zelle ÃĪndern, mÞssen Sie Strg+Alt+F9 betÃĪtigen, damit die Formel neu berechnet wird. Parameter:
# cell = Die Zelle, fÞr die der RGB-Farbwert der Textfarbe ausgegeben werden soll.
=ASAPFONTCOLORINDEX(cell)
Gibt die Farbindexnummer der Schriftart in einer Zelle zurÞck.Wenn Sie danach die Schriftfarbe in der Zelle ÃĪndern, mÞssen Sie Strg+Alt+F9 betÃĪtigen, damit die Formel neu berechnet wird. Parameter:
# cell = Die Zelle, fÞr die die Excel-Farbnummer der Textfarbe ausgegeben werden soll.
=ASAPFULLFILENAME()
Gibt den vollstÃĪndigen Dateinamen der Arbeitsmappe zurÞck. Dabei handelt es sich um den Namen der Arbeitsmappe einschlieÃlich des Speicherordners (Dateipfads).Zum Beispiel: 'D:\Projects\Archive\Client 1\Balance.xls'.
=ASAPGETCOMMENT(cell)
Gibt den Text des Kommentars zu einer Zelle zurÞck.Wenn Sie danach den Kommentar ÃĪndern, mÞssen Sie Strg+Alt+F9 betÃĪtigen, damit die Formel neu berechnet wird. Parameter:
# cell = Die Zelle, fÞr die der Kommentartext ausgegeben werden soll.
=ASAPGETDOMAIN(text, optional show_protocol = False)
Gibt die (Unter-) Domain eines angegebenen Hyperlinks (Webadresse/URL).
Wenn Zelle A1 z. B. den Wert 'https://www.asap-utilities.com/download-asap-utilities.php' enthÃĪlt, sind dies die Formelergebnisse:
=ASAPGETDOMAIN(A1) ergibt 'www.asap-utilities.com'
=ASAPGETDOMAIN(A1;TRUE) ergibt 'https://www.asap-utilities.com' Parameter:
# text = Der Wert oder die Zelladresse, woraus die Domain extrahiert werden sollen.
# show_protocol = Option, Wahrheitswert, bei keiner Angabe standardmÃĪÃig FALSCH. Wenn der Wert WAHR ist, gibt die Funktion auch das Linkprotokoll, also den Teil vor der Domain wie http://, ftp:// usw. zurÞck.
=ASAPGETFONTNAME(cell)
Gibt den Namen der Schriftart in einer Zelle zurÞck.Wenn Sie danach die Schriftart in der Zelle ÃĪndern, mÞssen Sie Strg+Alt+F9 betÃĪtigen, damit die Formel neu berechnet wird.
Formatierung als Ergebnis bedingter Formatierung wird von dieser Funktion nicht erkannt. Parameter:
# cell = Die Zelle, fÞr die der Schriftgrad ausgegeben werden soll.
=ASAPGETFONTSIZE(cell)
Gibt den Schriftgrad einer Zelle zurÞck.Wenn Sie danach den Schriftgrad in der Zelle ÃĪndern, mÞssen Sie Strg+Alt+F9 betÃĪtigen, damit die Formel neu berechnet wird.
Formatierung als Ergebnis bedingter Formatierung wird von dieser Funktion nicht erkannt. Parameter:
# cell = Die Zelle, fÞr die der Schriftgrad ausgegeben werden soll.
=ASAPGETFORMULA(cell)
Gibt die Formel einer Zelle zurÞck. Parameter:# cell = Die Zelle, deren Formel ausgegeben werden soll.
=ASAPGETFORMULAINT(cell)
Gibt die Formel einer Zelle in der internationalen Formelnotation zurÞck.Dabei werden englische Formelnamen, ein Komma als Listentrennzeichen und einen Punkt als Dezimaltrennzeichen verwendet.
Im Internet sind meisten Informationen Þber Excel englisch. Auf diesen Websites werden die internationalen Formeln und Notationsweisen verwendet. Wenn Sie eine anderssprachige Excel-Version verwenden, kÃķnnen Sie jetzt mÞhelos eine internationale Version der verwendeten Formel erstellen. Parameter:
# cell = Die Zelle, deren Formel ausgegeben werden soll.
=ASAPGETHYPERLINK(cell, optional text_no_link)
Gibt den Hyperlink einer Zelle zurÞck. Dabei kann es sich um die folgende Art von Hyperlink handeln::Wenn Sie danach den Hyperlink in der Zelle ÃĪndern, mÞssen Sie Strg+Alt+F9 betÃĪtigen, damit die Formel neu berechnet wird. Parameter:
# cell = Die Zelle, aus der der Hyperlink ausgelesen werden soll.
# text_no_link = Option, dieser Text wird angezeigt, wenn die Zelle keinen Hyperlink enthÃĪlt. Bei keiner Angabe ist das Formelergebnis fÞr Zellen ohne Hyperlinks leer.
=ASAPGETINDENTLEVEL(cell)
Gibt die Einzugsebene fÞr die Zelle zurÞck.Wenn Sie danach die Einzugsebene in der Zelle ÃĪndern, mÞssen Sie Strg+Alt+F9 drÞcken, um die Formel neu berechnen zu lassen. Parameter:
# cell = Die Zelle, von der die Einzugsebene abgerufen werden soll.
=ASAPGETNUMBERFORMAT(cell)
Gibt das Zahlenformat einer Zelle zurÞck.Wenn Sie danach das Zahlenformat in der Zelle ÃĪndern, mÞssen Sie Strg+Alt+F9 betÃĪtigen, damit die Formel neu berechnet wird. Parameter:
# cell = Die Zelle, fÞr die das Zahlenformat ausgegeben werden soll.
=ASAPISBOLD(reference)
Gibt WAHR zurÞck, wenn die Zelle fett formatiert ist, und FALSCH, wenn nicht.Wenn Sie danach die fette Formatierung in der Zelle ÃĪndern, mÞssen Sie Strg+Alt+F9 betÃĪtigen, damit die Formel neu berechnet wird.
=ASAPISFORMULA(cell)
Gibt WAHR zurÞck, wenn die Zelle eine Formel enthÃĪlt, und FALSCH, wenn nicht.=ASAPLOADIMAGE(image_fullname, optional width_in_pixels, optional height_in_pixels)
Hiermit wird die angegebene Abbildung links oben in die Zelle eingefÞgt. Zur Aktualisierung der Abbildung kÃķnnen Sie die Formel durch einen neuen Abbildungsnamen ersetzen.Zum Entfernen der Abbildung mÞssen sowohl die Formel als die Abbildung entfernt werden. (Die Abbildung wird nur entfernt, wenn auch die Formel entfernt wird.)
Sie mÞssen Strg+Alt+F9 betÃĪtigen, damit die Formel neu berechnet werden. Beispiel:
=ASAPLOADIMAGE("D:\products\images\art782.gif") Parameter:
# image_fullname = Der vollstÃĪndige Pfad und Dateiname einer Abbildung in einem von Excel unterstÞtzten Format
# width_in_pixels = Option. Sie kÃķnnen die Breite in Pixeln angeben. Tun Sie das nicht, wird die Breite im VerhÃĪltnis zur HÃķhe der Abbildung gewÃĪhlt
# height_in_pixels = Option. Sie kÃķnnen die HÃķhe in Pixeln angeben. Tun Sie das nicht, entspricht die HÃķhe der HÃķhe der Zelle, die die Formel enthÃĪlt.
=ASAPMERGECELLS(reference, optional delimiter = "", optional skip_empty_cells = True)
FÞhrt mehrere Zeichenfolgen zu einer Zeichenfolge zusammen.Eine einfache Alternative fÞr die Excel-Funktion =VERKETTEN(). Die Vorteile dieser ASAP Utilities-Funktion:
# reference = Ein zusammenhÃĪngender Zellbereich, dessen Werte zusammengefÞhrt werden sollen. Beim Lesen der Zellwerte werden ihre Zahlenformate verwendet.
# delimiter = Option, Zeichen zum EinfÞgen zwischen den Zellwerten. Bei keiner Angabe wird kein Trennzeichen verwendet.
# skip_empty_cells = Option, dies ist ein Wahrheitswert: Leerzellen Þberspringen = WAHR oder keine Angabe; Leerzellen miteinbeziehen = FALSCH.
=ASAPRANDOMPASSWORD(optional length = 16, optional use_symbols = True)
Gibt eine willkÞrliche Zeichenfolge zur Verwendung als Kennwort zurÞck.Diese Funktion liefert ein starkes Kennwort, das Folgendes enthÃĪlt:
# length = Option, die LÃĪnge des Kennworts. Bei keiner Angabe ist die LÃĪnge 16 Zeichen. Wenn eine LÃĪnge von weniger als 8 angegeben wird, wird dennoch ein Kennwort von 8 Zeichen ausgegeben.
# use_symbols = Option, dies ist ein Wahrheitswert: Sonderzeichen im Kennwort verwenden = WAHR oder keine Angabe; Kennwort ohne Sonderzeichen = FALSCH.
=ASAPREGEXMATCH(read_value, regular_expression, optional ignorecase)
Es gibt WAHR zurÞck, wenn der Wert mit dem regulÃĪren Ausdruck Þbereinstimmt, und FALSCH, wenn er nicht Þbereinstimmt. Parameter:# read_value = Der Text, der gegen den regulÃĪren Ausdruck getestet werden soll.
# regular_expression = Der regulÃĪre Ausdruck, gegen den der Text getestet werden soll.
# ignorecase = Optional. Spezifiert schreibungsunabhÃĪngige Abgleichungen. Wenn er ausgelassen wird, wird angenommen, es ist FALSCH.
=ASAPREGEXEXTRACT(read_value, regular_expression, optional ignorecase)
Gibt den Text zurÞck, der mit dem regulÃĪren Ausdruck Þbereinstimmt. Parameter:# read_value = Der Text, der gegen den regulÃĪren Ausdruck getestet werden soll.
# regular_expression = Der regulÃĪre Ausdruck, gegen den der Text getestet werden soll.
# ignorecase = Optional. Spezifiert schreibungsunabhÃĪngige Abgleichungen. Wenn er ausgelassen wird, wird angenommen, es ist FALSCH.
=ASAPREGEXREPLACE(read_value, regular_expression, replacement_value, optional replace_all, optional ignorecase)
Gibt eine geÃĪnderte Version der Textfolge basierend auf einem regulÃĪren Ausdruck zurÞck. Parameter:# read_value = Der Text, der gegen den regulÃĪren Ausdruck getestet werden soll.
# regular_expression = Der regulÃĪre Ausdruck, gegen den der Text getestet werden soll.
# replacement_value = Der Text, der die abgeglichenen Gruppen ersetzen soll.
# replace_all = Optional. Spezifiert, dass alle Abgleichungen ersetzt werden sollen. Wenn er ausgelassen wird, wird angenommen, es ist WAHR.
# ignorecase = Optional. Spezifiert schreibungsunabhÃĪngige Abgleichungen. Wenn er ausgelassen wird, wird angenommen, es ist FALSCH.
=ASAPSHEETNAME(optional reference)
Gibt den Namen des Arbeitsblatts, auf das diese Formel angewendet wird, zurÞck. Parameter:# reference = Optional. Eine Zelle im Arbeitsblatt, dem Sie den Namen entnehmen wollen. Bei keiner Angabe wird der Name des aktuellen Arbeitsblatts zurÞckgegeben.
=ASAPSPELLNUMBER(ByVal number, optional strLanguage = "EN", optional blnCurrency = False, optional strSingular, optional strPlural, optional strComma, optional strCentSingular, optional strCentPlural)
Gibt die ausgeschriebene Form einer Zahl oder eines Betrags zurÞck.
Einige Beispiele, davon ausgehend, dass Zelle A1 den Wert 142.23 enthÃĪlt:=ASAPSPELLNUMBER(A1,"EN", TRUE, "Dollar", "Dollars", , "Cent", "Cents") ergibt One Hundred Forty-Two Dollars and Twenty-Three Cents
=ASAPSPELLNUMBER(A1,"EN", FALSE,,,"Comma") ergibt One Hundred Forty-Two Comma Twenty-Three Hundredths
=ASAPSPELLNUMBER(A1,"DE") ergibt Hundertzweiundvierzig Komma Dreiundzwanzig
=ASAPSPELLNUMBER(A1,"FR", TRUE, "euro", "euros", , "cent", "cents") ergibt cent quarante-deux euros et vingt-trois cents
=ASAPSPELLNUMBER(A1,"DE", TRUE, "Euro", "Euros", , "Cent", "Cent") ergibt einhundertzweiundvierzig Euros und dreiundzwanzig Cent Wenn eine Zahl mehr als zwei Dezimalstellen enthÃĪlt, wird die Zahl so ausgeschrieben, als ob sie auf zwei Stellen gerundet worden wÃĪre.
Ein praktisches Beispiel fÞr die Anwendung dieser Funktion ist das Ausschreiben von BetrÃĪgen fÞr Schecks. Parameter:
# number = Die Zahl oder Zelle mit einer Zahl, die ausgeschrieben werden soll.
# language = Option, Bezeichnung fÞr die Sprache, in der die Zahl ausgeschrieben wird: Englisch = EN oder keine Angabe, NiederlÃĪndisch = NL, Deutsch = DE, Franzosisch = FR.
# currency = Option, dies ist ein Wahrheitswert: Zahl als Betrag ausschreiben = WAHR; Zahl als Zahl ausschreiben = FALSCH oder keine Angabe. Die Zahl 2 kann z. B. als "two dollars and no cents" oder einfach als "two" ausgeschrieben werden.
# cur_singular = Optionale Bezeichnung fÞr die WÃĪhrung im Singular, z. B. "dollar".
# cur_plural = Optionale Bezeichnung fÞr die WÃĪhrung im Plural, z. B. "dollars".
# comma = Optionale Bezeichnung fÞr das zu verwendende Dezimaltrennzeichen. Zum Beispiel: Kommazeichen (",") oder Punkt (".") oder das Wort "komma". Bei keiner Angabe wird es zur jeweiligen Sprache passend ausgefÞllt Englisch = "and", NiederlÃĪndisch = "en", Deutsch = "und" und Franzosisch = et.
# cur_cent_singular = Optionale Bezeichnung fÞr das Wort, das in einer WÃĪhrung fÞr den Betrag nach dem Komma verwendet wird, im Singular, z. B. "cent".
# cur_cent_plural = Optionale Bezeichnung fÞr das Wort, das in einer WÃĪhrung fÞr den Betrag nach dem Komma verwendet wird, im Plural, z. B. "cents".
=ASAPSTRIPNUMBERS(text)
Entfernt alle Zahlen aus einer Zeichenfolge sowie alle Leerzeichen am Anfang und Ende des Ergebnisses.Zum Beispiel: Die Formel =ASAPSTRIPNUMBERS("8011 LB") gibt 'LB' zurÞck. Parameter:
# text = Der Wert oder die Zelladresse, woraus die Zahlen entfernt werden sollen.
=ASAPSUMBYCELLCOLOR(reference, color_index_nr)
Addiert die Zellen, die eine bestimmte FÞllfarbe haben.Wenn Sie danach die Farbe in einer der betreffenden Zellen ÃĪndern, mÞssen Sie Strg+Alt+F9 betÃĪtigen, damit die Formeln neu berechnet werden. Parameter:
# reference = Der zu durchsuchende Zellbereich.
# color_index_nr = Die Zelle mit der FÞllfarbe der zu addierenden Zellen oder die entsprechende Farbindexnummer (1â56) von Excel.
=ASAPSUMBYFONTCOLOR(reference, color_index_nr)
Addiert die Zellen, die eine bestimmte Schriftfarbe haben.Wenn Sie danach die Schriftfarbe in einer der betreffenden Zellen ÃĪndern, mÞssen Sie Strg+Alt+F9 betÃĪtigen, damit die Formeln neu berechnet werden. Parameter:
# reference = Der zu durchsuchende Zellbereich.
# color_index_nr = Die Zelle mit der Schriftfarbe der zu addierenden Zellen oder die entsprechende Farbindexnummer (1â56) von Excel.
Screenshots
Beispiel eines Bildschirmabdrucks: 1 (Hier ist die englische Version.)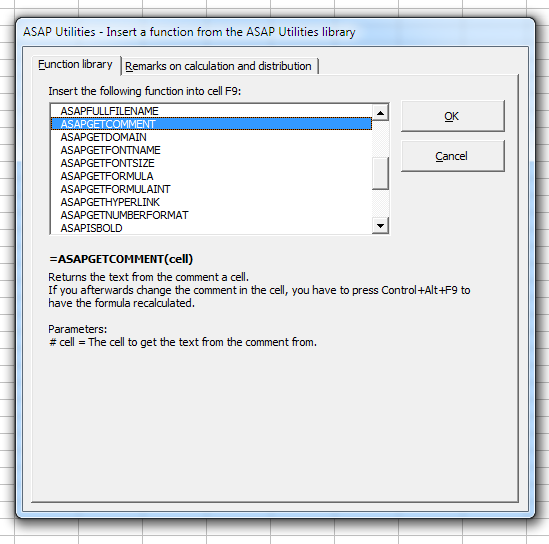
Beispiel eines Bildschirmabdrucks: 2 Calculate the sum of cells that have a specific color (Hier ist die englische Version.)
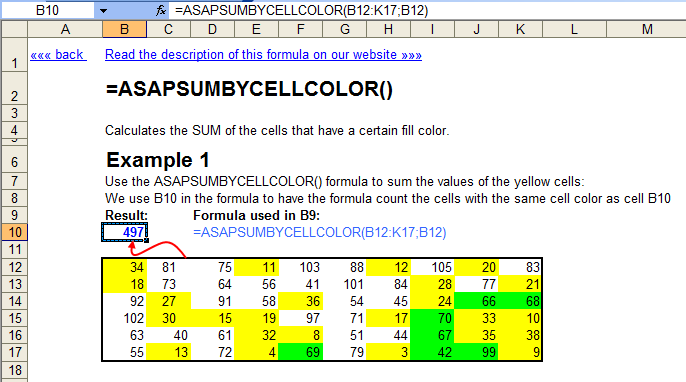
Beispiel eines Bildschirmabdrucks: 3 Retrieve the comments (Hier ist die englische Version.)
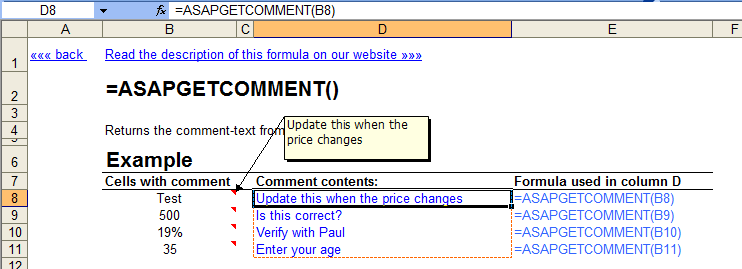

Practical tricks on how this can help you
Practical 'real world' examples on our blog that show you how this tool can help you in Excel. Enjoy!Starten des Tools
- Klicken Sie auf ASAP Utilities › Formeln › 12. Funktion aus der ASAP Utilities-Bibliothek einfÞgen...
- Tastenkombination angeben: ASAP Utilities › Favoriten & Tastenkombinationen › Bevorzugte Tools und Tastenkombinationen bearbeiten...
Laden Sie eine Beispiel-Arbeitsmappe herunter, die zeigt, wie diese zusÃĪtzlichen Funktionen verwendet werden.
Wir haben eine Arbeitsmappe (in englischer Sprache) erstellt, die praktische Beispiele fÞr die Verwendung all dieser zusÃĪtzlichen Arbeitsblattfunktionen zeigt: Example-workbook-ASAP-Utilities-9-1-formulas.xlsb (0.4 MB)
Wichtige Informationen darÞber, wann Excel Berechnungen und Neuberechnungen vornimmt.
Excel berechnet Formeln normalerweise nur dann neu, wenn sich der Wert in einer der referenzierten Zellen ÃĪndert.Wenn Sie beispielsweise die Formel =ASAPSUMBYCELLCOLOR() verwenden und nur die Farbe in den referenzierten Zellen ÃĪndern, berechnet Excel die Formel nicht neu, da sich der Wert in den Zellen nicht geÃĪndert hat.
Wenn Excel die Formeln nicht automatisch neu berechnet, kÃķnnen Sie die Neuberechnung der Formeln manuell mit den integrierten Tastenkombinationen F9 von Excel oder Strg+Alt+F9 starten.
Das ist wichtig zu wissen, wenn Sie eine Datei mit diesen Funktionen teilen.
Wenn Sie eine oder mehrere dieser Funktionen von ASAP Utilities in Ihrer Arbeitsmappe verwenden, mÞssen Sie beim Freigeben der Datei fÞr andere einige Dinge beachten:- Wer die Funktionen von ASAP Utilities nutzen mÃķchte, benÃķtigt auch ASAP Utilities. Sie kÃķnnen diese Funktionen leicht erkennen, weil ihre Namen mit "ASAP" beginnen.
Wenn Sie sich nicht sicher sind, ob Sie eine Funktion von ASAP Utilities verwendet haben, kÃķnnen Sie sie einfach nachschlagen. Zum Beispiel, indem Sie die Formeln in allen ArbeitsblÃĪttern auf einmal nach "ASAP*(" (ohne AnfÞhrungszeichen) durchsuchen. Dies geht in ASAP Utilities schnell Þber Bereich » In allen BlÃĪttern suchen und/oder ersetzen.... - Wenn jemand ohne ASAP Utilities die Datei verwenden muss, kÃķnnen Sie die Formeln auf ihre berechneten Werte ÃĪndern. Dies kann in Excel Þber EinfÞgen > Werte einfÞgen oder mit ASAP Utilities Þber Formeln » Formeln in berechnete Werte ÃĪndern erfolgen.
- Wenn Sie "#NAME?" als Ergebnis der Funktion sehen, bedeutet dies, dass entweder ein Tippfehler im Funktionsnamen vorhanden ist oder Excel diese Funktion von ASAP Utilities nicht finden kann.
Wenn Sie die Datei von jemandem erhalten haben, der ASAP Utilities in einem anderen Ordner installiert hat, kÃķnnen Sie die VerknÞpfung zu den Funktionen einfach Þber Formeln » Link zu den Arbeitsblattfunktionen von ASAP Utilities korrigieren wiederherstellen.
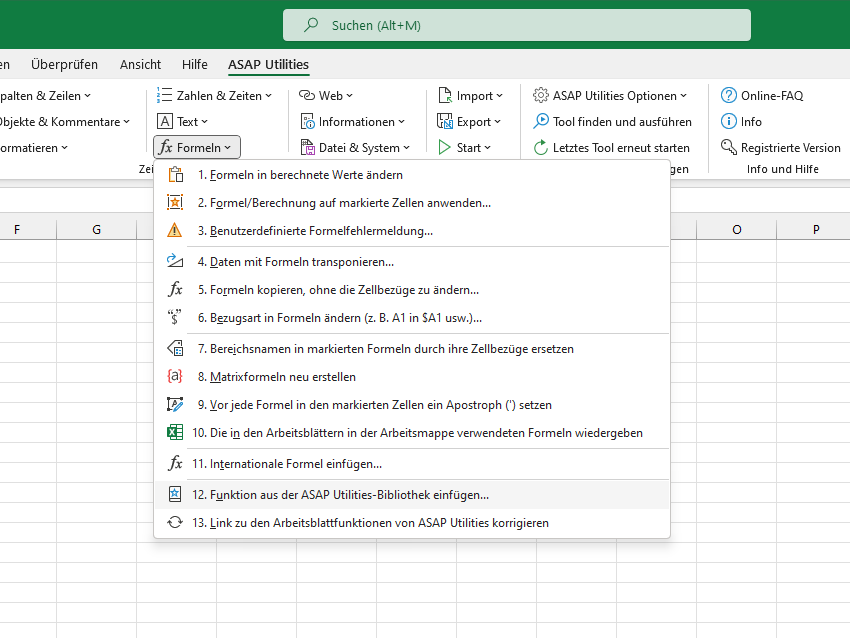
Additional keywords for this tool:
Tabellenblatt
Tabellenblatt
WÃĪhlen Sie unten Ihre bevorzugte Sprache aus
English (us) ⁄ Nederlands ⁄ Deutsch ⁄ Español ⁄ Français ⁄ Português do Brasil ⁄ Italiano ⁄ Русский ⁄ 中文(简体) ⁄ 日本語
| Internationale Formel einfÞgen... |
©1999-2025 ∙ ASAP Utilities ∙ A Must in Every Office BV ∙ The Netherlands
🏆 Winner of the "Best Microsoft Excel Add-in" Award at the Global Excel Summit 2025 in London!
For over 25 years, ASAP Utilities has helped users worldwide save time and do what Excel alone cannot.
🏆 Winner of the "Best Microsoft Excel Add-in" Award at the Global Excel Summit 2025 in London!
For over 25 years, ASAP Utilities has helped users worldwide save time and do what Excel alone cannot.
