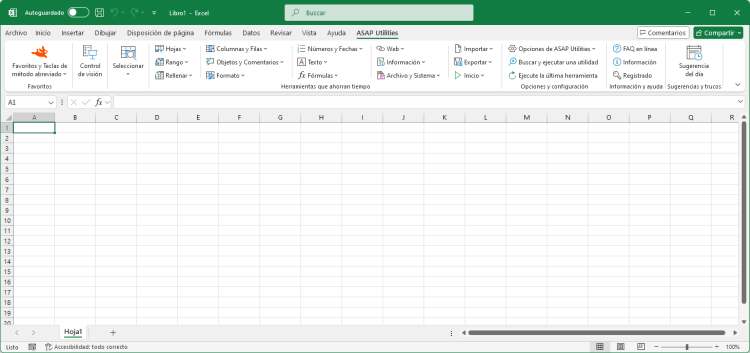Insertar una función de la biblioteca de ASAP Utilities...
English (us) ⁄ Nederlands ⁄ Deutsch ⁄ Español ⁄ Français ⁄ Português do Brasil ⁄ Italiano ⁄ Русский ⁄ 中文(简体) ⁄ 日本語Fórmulas › 12. Insertar una función de la biblioteca de ASAP Utilities...
Con esta utilidad puede insertar una fórmula de la biblioteca de funciones de ASAP Utilities a una celda activa.La biblioteca de funciones de ASAP Utilities incluye las siguientes funciones:
=ASAPCELLCOLOR(cell)
Devuelve el número de color de la celda. Este es un número que representa el valor de color RGB.Si luego usted cambia el color de la celda, debe presionar Control+Alt+F9 para que se vuelva a calcular la fórmula.
Parámetros:
# cell =La celda de la que se obtiene el valor de color RGB del color de relleno.
=ASAPCELLCOLORINDEX(cell)
Devuelve el número de índice de color de la celda.Si luego usted cambia el color de la celda, debe presionar Control+Alt+F9 para que se vuelva a calcular la fórmula.
Parámetros:
# cell = La celda de la cual obtener el número del cual Excel sacará el color para rellenar.
=ASAPCOUNTBYCELLCOLOR(reference, color_index_nr)
Cuenta los númerso de celdas en cierto rango que tienen un determinado color de relleno.Si luego usted cambia el color de relleno de cualquiera de las celdas de referencia, debe presionar Control+Alt+F9 para que se vuelva a calcular la fórmula.
Parámetros:
# reference = El rango de celdas en las cuales buscar.
# color_index_nr = La celda que contiene el color de relleno para contar, o el número de índice del color (1-56) de Excel.
=ASAPCOUNTBYFONTCOLOR(reference, color_index_nr)
Cuenta los números de celdas en cierto rango que tienen un determinado color de fuente.Si luego usted cambia el color de fuente de cualquiera de las celdas de referencia, debe presionar Control+Alt+F9 para que se vuelva a calcular la fórmula.
Parámetros:
# reference = El rango de celdas en las cuales buscar.
# color_index_nr = La celda que contiene el color de fuente para contar, o el número de índice del color (1-56) de Excel.
=ASAPCOUNTCHAR(within_text, find_text)
Cuenta el número de veces que un carácter aparece en un textoDe esta manera usted puede, por ejemplo, contar el número de comas en una celda. Esta función distingue entre mayúsculas y minúsculas.
Parámetros:
# within_text = El texto que contiene el carácter que usted desea contar.
# find_text = El carácter del que desea contar cuántas veces aparece. Éste debe ser un sólo carácter.
=ASAPCOUNTSHADES(reference)
Cuenta el número de celdas coloreadas en su rango.Si luego usted cambia el color de relleno de cualquiera de las celdas de referencia, debe presionar Control+Alt+F9 para que se vuelva a calcular la fórmula.
Parámetros:
# reference = El rango de celdas a contar el número de celdas que tienen un color de relleno.
=ASAPEXTRACTFILENAME(text, optional path_separator)
Devuelve el nombre del archivo de una ruta de acceso y un nombre de archivo completos. De manera predeterminada la fórmula utiliza una barra diagonal inversa (\) como separador, pero usted puede, opcionalmente, especificar otro separador.Por ejemplo =ASAPEXTRACTFILENAME("D:\Projects\Archive\Client 1\Balance.xls") devuelve "Balance.xls".
Parámetros:
# text = El valor de la celda de dirección de la cual desea extraer sólo el nombre de archivo
# path_separator = El separador de rutas. Opcional, si se omite, se utiliza una barra diagonal inversa (\).
=ASAPEXTRACTFOLDERNAME(text, optional path_separator)
Devuelve el nombre de la carpeta de una combinación de ruta de acceso y nombre de archivo. De manera predeterminada la fórmula utiliza una barra diagonal inversa (\) como separador, pero usted puede, opcionalmente, especificar otro separador.Por ejemplo =ASAPEXTRACTFOLDERNAME("D:\Projects\Archive\Client 1\Balance.xls") devuelve "D:\Projects\Archive\Client 1".
Parámetros:
# text = El valor de la celda de dirección de la cual desea extraer sólo el nombre de la carpeta.
# path_separator = El separador de rutas. Opcional, si se omite, se utiliza una barra diagonal inversa (\).
=ASAPEXTRACTNUMBERS(text_or_cell, optional keep_leading_zeros)
Devuelve los números de una cadena de texto.Por ejemplo la fórmula =ASAPEXTRACTNUMBERS("8011 LB") devuelve 8011.
Parámetros:
# text = El valor o la dirección de la celda de la cual desea extraer sólo los números.
# keep_leading_zeros = Opcional. Preservar ceros a la izquierda. En caso de omisión, se asume que es VERDADERO.
=ASAPFILENAME()
Devuelve el nombre de su libro. Este es el nombre del libro sin la ruta de acceso (carpeta).Por ejemplo "Balance.xls".
=ASAPFILEPATH()
Devuelve la ruta de acceso (la carpeta) donde está guardado su libro.Por ejemplo: "D:\Projects\Archive\Client 1".
=ASAPFILEPROPERTIES(property_name_or_id)
Devuelve el valor de una de las propiedades de documentos integradas para el actual libro.Se puede referir a las propiedades de documentos con un valor índice o su nombre en inglés.
La siguiente lista muestra los nombres de las propiedades de documentos integradas:
1 Title
2 Subject
3 Author
4 Keywords
5 Comments
6 Template
7 Last Author
8 Revision Number
9 Application Name
10 Last Print Date
11 Creation Date
12 Last Save Time
13 Total Editing Time *
14 Number of Pages *
15 Number of Words *
16 Number of Characters *
17 Security
18 Category
19 Format
20 Manager
21 Company
22 Number of Bytes *
23 Number of Lines *
24 Number of Paragraphs *
25 Number of Slides *
26 Number of Notes *
27 Number of Hidden Slides *
28 Number of Multimedia Clips *
29 Hyperlink Base
30 Number of Characters (with spaces) *
* Excel no tiene que definir valores para todas las propiedades de documentos integradas.
Si Microsoft Excel no define un valor para una de las propiedades de documentos integradas, el leer de la Propiedad del valor para ese documento resultaré en un error.
Debe presionar Control+Alt+F9 para que se vuelva a calcular la fórmula.
Ejemplo:
=ASAPFILEPROPERTIES("Last Print Date")
Parámetros:
# property_name_or_id = la id. o el nombre en inglés de la propiedad de documentos integrada
=ASAPFONTCOLOR(cell)
Devuelve el número de la fuente de una celda. Este es un número que representa el valor de color RGB.Si luego usted cambia el color de la fuente de la celda, debe presionar Control+Alt+F9 para que se vuelva a calcular la fórmula.
Parámetros:
# cell = La celda de la que se obtiene el valor de color RGB del color de texto.
=ASAPFONTCOLORINDEX(cell)
Devuelve el número de índice de la fuente de una celda.Si luego usted cambia el color de la fuente de la celda, debe presionar Control+Alt+F9 para que se vuelva a calcular la fórmula.
Parámetros:
# cell = La celda de la cual obtener el número del cual Excel sacará el color del texto.
=ASAPFULLFILENAME()
Devuelve el nombre completo de su libro. Este es el nombre del libro incluyendo la carpeta (ruta de acceso al archivo) donde se guarda.Por ejemplo "D:\Projects\Archive\Client 1\Balance.xls".
=ASAPGETCOMMENT(cell)
Devuelve el texto del comentario de una celda.Si luego usted cambia el comentario de la celda, debe presionar Control+Alt+F9 para que se vuelva a calcular la fórmula.
Parámetros:
# cell = La celda de la cual obtener el texto del comentario.
=ASAPGETDOMAIN(text, optional show_protocol = False)
Devuelve el (sub) dominio de un hipervínculo dado (dirección de sitio Web/url).
Por ejemplo, si la celda A1 contiene el valor "https://www.asap-utilities.com/download-asap-utilities.php", así son los resultados de las fórmulas:
=ASAPGETDOMAIN(A1) returns "www.asap-utilities.com"
=ASAPGETDOMAIN(A1;TRUE) returns "https://www.asap-utilities.com"
Parámetros:
# text = El valor o la dirección de la celda de la cual desea extraer el dominio
# show_protocol = Opcional, valor lógico, si se omite lo predeterminado es FALSO. En caso de ser VERDADERO (TRUE) esta función también devuelve el protocolo del vínculo, que es la parte que está antes que el dominio, por ejemplo, http://, ftp:// etc..
=ASAPGETFONTNAME(cell)
Devuelve el nombre de la fuente en una celda.Si luego usted cambia la fuente de la celda, debe presionar Control+Alt+F9 para que se vuelva a calcular la fórmula.
Esta función no reconoce formato, si se aplica mediante formato condicional.
Parámetros:
# cell = La celda de la cual obtener la fuente.
=ASAPGETFONTSIZE(cell)
Devuelve el tamaño de fuente de una celda.Si luego usted cambia el tamaño de fuente de la celda, debe presionar Control+Alt+F9 para que se vuelva a calcular la fórmula.
Esta función no reconoce formato, si se aplica mediante formato condicional.
Parámetros:
# cell = La celda de la cual obtener el tamaño de fuente.
=ASAPGETFORMULA(cell)
Devuelve la fórmula de una celda.Parámetros:
# cell = La celda de la cual obtener la fórmula.
=ASAPGETFORMULAINT(cell)
Devuelve la fórmula de una celda en notación "internacional".Se utilizan los nombres en inglés para las fórmulas, el separador de listas es una coma y el separador de decimales es un punto.
Las mayores fuentes de información en Internet sobre Excel están en inglés. En estos sitios Web, se utilizan las fórmulas y estilos "internacionales". Si usted use una versión local de Excel, puede fácilmente crear un ejemplo "internacional" de la fórmula que usó.
Parámetros:
# cell = La celda de la cual obtener la fórmula.
=ASAPGETHYPERLINK(cell, optional text_no_link)
Devuelve el hipervínculo de una celda. El hipervínculo puede ser de uno de los siguientes tipos:- archivo o sitio Web existentes
- inserte su documento
- dirección de correo electrónico
Si luego usted cambia el hipervínculo de la celda, debe presionar Control+Alt+F9 para que se vuelva a calcular la fórmula.
Parámetros:
# cell = La celda de la cual obtener el vínculo.
# text_no_link = Opcional, se muestra este texto si la celda no contiene hipervínculos. Si se omite la fórmula le dará un resultado vacío para las celdas sin hipervínculos.
=ASAPGETINDENTLEVEL(cell)
Devuelve el nivel de sangría de la celda.Si luego cambia el nivel de sangría de la celda, debe pulsar Control+Alt+F9 para que se vuelva a calcular la fórmula.
Parámetros:
# cell = La celda de que obtener el nivel de sangría.
=ASAPGETNUMBERFORMAT(cell)
Devuelve el formato de números de una celda.Si luego usted cambia el formato de número de la celda, debe presionar Control+Alt+F9 para que se vuelva a calcular la fórmula.
Parámetros:
# cell = La celda de la cual obtener el formato de número.
=ASAPISBOLD(reference)
Devuelve VERDADERO si la celda está en negrita o FALSO si no lo está.Si luego usted cambia la configuración de negrita en la celda, debe presionar Control+Alt+F9 para que se vuelva a calcular la fórmula.
=ASAPISFORMULA(cell)
Devuelve VERDADERO si la celda contiene una fórmula o FALSO si no.=ASAPLOADIMAGE(image_fullname, optional width_in_pixels, optional height_in_pixels)
Inserta la imagen especificada como un objeto y la coloca en la parte superior izquierda de la celda.Para actualizar la imagen se puede reemplazar la fórmula con un nombre de imagen nuevo.
Para eliminar la imagen se debe eliminar la fórmula y la imagen. (No se eliminará la imagen si la fórmula no es eliminada.)
Debe presionar Control+Alt+F9 para que se vuelva a calcular la fórmula.
Ejemplo:
=ASAPLOADIMAGE("D:\products\images\art782.gif")
Parámetros:
# image_fullname = La ruta completa y el nombre de archivo o una imagen del tipo que Excel admite
# width_in_pixels = Opcional. Puede especificar el ancho de los pixeles. Si es omitido, el ancho será basado proporcionalmente en la altura de la imagen
# height_in_pixels = Opcional. Puede especificar la altura de los pixeles. Si es omitida, la altura será la altura de la celda en la que se encuentra la fórmula.
=ASAPMERGECELLS(reference, optional delimiter = "", optional skip_empty_cells = True)
Une varias cadenas de texto en una sola.Una alternativa fácil a la función =CONCATENATE() de Excel. La ventaja de esta función de ASAP Utilities :
- Puede especificar un rango a unir, por ejemplo "A1:G1".
- Se utiliza el formato de número de los valores. Por ejemplo, si una celda tiene el valor "12.23072" y el formato de número establece que sólo se muestre un decimal, esta función utiliza el valor como "12.2".
- Debe especificar un delimitador solamente una vez.
- Las celdas vacías se ignoran de manera predeterminada.
Parámetros:
# reference = Un rango contiguo de celdas en las cuales se unen valores. Al leer los valores de las celdas, se utiliza su formato de número.
# delimiter = Opcional, insertar un carácter entre valores de las celdas. Si se omite, no se utiliza ningún delimitador.
# skip_empty_cells = Opcional, es un valor lógico: para saltear celdas vacías = VERDADERO u omitido; para incluir las celdas vacías en el resultado = FALSO.
=ASAPRANDOMPASSWORD(optional length = 8, optional use_symbols = True)
Devuelve una cadena al azar que puede ser utilizada como contraseña.Esta función devuelve una contraseña fuerte que contiene:
- letras mayúsculas y minúsculas
- números
- caracteres especiales, tales como ~!@#$%^*()[]\/<>:-=+_
Parámetros:
# length = Opcional, la longitud de la contraseña. Si se omite, la longitud será de 8 caracteres. Si la longitud dada es menor a 8, de todas maneras se devuelve una contraseña de 8 caracteres.
# use_symbols = Opcional, es un valor lógico: utilizar caracteres especiales en la contraseña = VERDADERO u omitido; para crear una contraseña sin caracteres especiales = FALSO.
=ASAPREGEXMATCH(read_value, regular_expression, optional ignorecase)
Devuelve VERDADERO si el valor coincide con la expresión regular y FALSO si no lo hace.Parámetros:
# read_value = El texto a comprobar con la expresión regular.
# regular_expression = La expresión regular para comprobar el texto.
# ignorecase = Opcional. Especifica la coincidencia entre mayúsculas y minúsculas. En caso de omisión, se asume que es FALSO.
=ASAPREGEXEXTRACT(read_value, regular_expression, optional ignorecase)
Devuelve el texto que coincide con la expresión regular.Parámetros:
# read_value = El texto a comprobar con la expresión regular.
# regular_expression = La expresión regular para comprobar el texto.
# ignorecase = Opcional. Especifica la coincidencia entre mayúsculas y minúsculas. En caso de omisión, se asume que es FALSO.
=ASAPREGEXREPLACE(read_value, regular_expression, replacement_value, optional replace_all, optional ignorecase)
Devuelve una versión modificada de la secuencia de caracteres basada en una expresión regular.Parámetros:
# read_value = El texto a probar con la expresión regular.
# regular_expression =La expresión regular para comprobar el texto.
# replacement_value = El texto con el que se reemplazarán los grupos coincidentes.
# replace_all = Opcional. Especifica que se deben reemplazar todas las coincidencias. En caso de omisión, se asume que es VERDADERO.
# ignorecase =Opcional. Especifica la coincidencia sin distinción de mayúsculas y minúsculas. En caso de omisión, se asume que es FALSO.
=ASAPSHEETNAME(optional reference)
Devuelve el nombre de la hoja en que esta fórmula está utilizada.Parámetros:
# referencia = opcional. Una celda en la hoja de la que desea obtener el nombre. Si se omite, el nombre de la hoja actual es devuelta.
=ASAPSPELLNUMBER(ByVal number, optional strLanguage = "EN", optional blnCurrency = False, optional strSingular, optional strPlural, optional strComma, optional strCentSingular, optional strCentPlural)
Devuelve un número o una cantidad en palabras.Algunos ejemplos, si la celda A1 contiene el valor 142.23
=ASAPSPELLNUMBER(A1,"EN", TRUE, "Dollar", "Dollars", , "Cent", "Cents") devuelve Ciento Cuarenta y dos Dólares con Veintitrés Centavos
=ASAPSPELLNUMBER(A1,"EN", FALSE,,,"Comma") devuelve Ciento Cuarenta y dos Coma Veintitrés
=ASAPSPELLNUMBER(A1,"NL") devuelve honderdtweeënveertig en drieëntwintig honderdsten
=ASAPSPELLNUMBER(A1,"FR", TRUE, "euro", "euros", , "cent", "cents") devuelve cent quarante-deux euros et vingt-trois cents
=ASAPSPELLNUMBER(A1,"DE", TRUE, "Euro", "Euros", , "Cent", "Cent") devuelve einhundertzweiundvierzig Euros und dreiundzwanzig Cent
Si un número contiene más de dos decimales esta función deletreará el número como si estuviera redondeado a dos decimales.
Un ejemplo práctico de cómo esta función puede ser útil es para escribir cantidades en los cheques.
Parámetros:
# number = El número o celda con un número que quiera poner en palabras.
# language = Opcional, cadena de texto que representa en qué idioma se escribe el número: Inglés = EN u omitido, Neerlandés = NL, Alemán = DE, Frances = FR.
# currency = Opcional, valor lógico: para escribir el número como una moneda = VERDADERO; para escribir el número simplemente como número = FALSO u omitido. Por ejemplo, escribir el número 2 como "dos dólares y ningún centavo" o simplemente "dos".
# cur_singular = Una cadena opcional de texto para la moneda escrita en singular. Por ejemplo "dólar".
# cur_plural = Una cadena opcional de texto para la moneda escrita en plural. Por ejemplo "dólares".
# comma = Una cadena opcional de texto para el separador de decimales utilizado. Por ejemplo, el signo de coma (",") o el punto (".") o la palabra "coma" o la palabra "y". Si se omite, se llena automáticamente dependiendo del idioma: Inglés = "and", Neerlandés = "en", Alemán = "und" y Frances = "et".
# cur_cent_singular = Una cadena opcional de text para la palabra utilizada con la moneda para la cantidad después de la coma, en singular. Por ejemplo "centavo".
# cur_cent_plural = Una cadena opcional de text para la palabra utilizada con la moneda para la cantidad después de la coma, en plural. Por ejemplo "centavos".
=ASAPSTRIPNUMBERS(text)
Quita todos los números de una cadena de texto y todos los espacios al comienzo y al final del resultado.Por ejemplo la fórmula =ASAPSTRIPNUMBERS("8011 LB") devuelve "LB".
Parámetros:
# text = El valor o la dirección de la celda de la cual desea quitar los números.
=ASAPSUMBYCELLCOLOR(reference, color_index_nr)
Agrega las celdas que tienen determinado color de relleno.Si luego usted cambia el color de cualquiera de las celdas de referencia, debe presionar Control+Alt+F9 para que se vuelva a calcular la fórmula.
Parámetros:
# reference = El rango de celdas donde buscar.
# color_index_nr = La celda con el color de relleno a sumar, o el número de índice del color (1-56) de Excel.
=ASAPSUMBYFONTCOLOR(reference, color_index_nr)
Agrega las celdas que tienen determinado color de fuente.Si luego usted cambia el color de fuente de cualquiera de las celdas de referencia, debe presionar Control+Alt+F9 para que se vuelva a calcular la fórmula.
Parámetros:
# reference = El rango de celdas donde buscar.
# color_index_nr = La celda con el color de fuente a sumar, o el número de índice del color (1-56) de Excel.
Capturas de pantalla
Captura de pantalla de ejemplo: 1 (Esta es la versión en inglés.)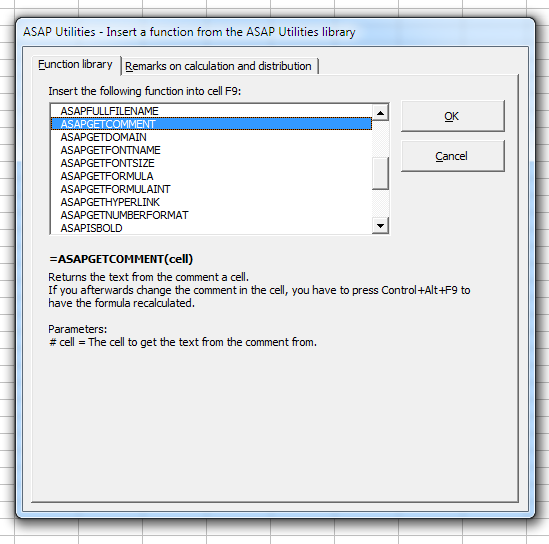
Captura de pantalla de ejemplo: 2 Calculate the sum of cells that have a specific color (Esta es la versión en inglés.)
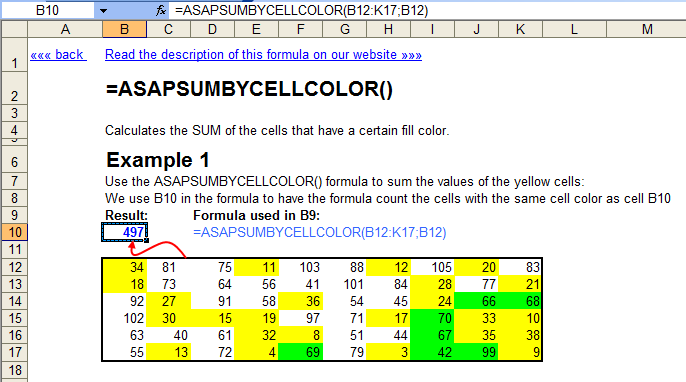
Captura de pantalla de ejemplo: 3 Retrieve the comments (Esta es la versión en inglés.)
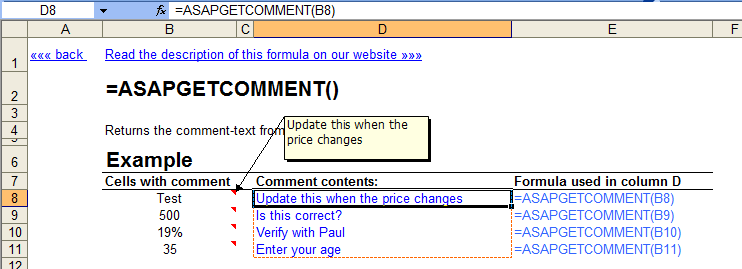

Practical tricks on how this can help you
Practical 'real world' examples on our blog that show you how this tool can help you in Excel. Enjoy!Iniciando esta utilidad
- Haga clic en ASAP Utilities › Fórmulas › 12. Insertar una función de la biblioteca de ASAP Utilities...
- Especificar un método abreviado de teclado: ASAP Utilities › Favoritos y Teclas de método abreviado › Modificar sus herramientas favoritas y teclas de método abreviado...
Descargue un libro de trabajo de ejemplo en el que se muestra cómo usar estas funciones adicionales.
Hemos creado un libro de trabajo (en inglés) con ejemplos prácticos de cómo usar todas estas funciones adicionales de la hoja de cálculo: Example-workbook-ASAP-Utilities-8-6-formulas.xlsb (0.4 MB)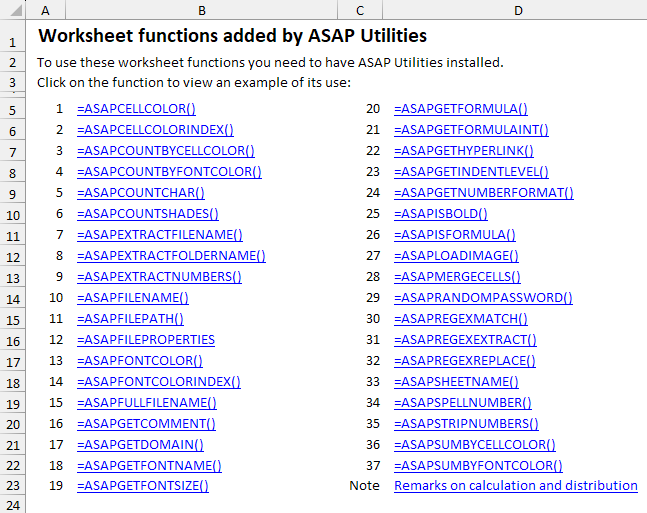
Información importante sobre cuándo Excel realiza cálculos y recálculos.
Excel, por lo general, solo vuelve a calcular las fórmulas si cambia el valor de una de las celdas de referencia.Por ejemplo, si usa la fórmula =ASAPSUMBYCELLCOLOR() y solo cambia el color de las celdas de referencia, Excel no recalcula la fórmula porque el valor de las mismas no ha cambiado.
Si Excel no recalcula automáticamente las fórmulas, puede activar manualmente la función utilizando las teclas de acceso directo integradas F9 o Control+Alt+F9 de Excel.
Información importante al compartir un archivo con estas funciones.
Si utiliza una o más de estas funciones de ASAP Utilities en su libro, hay algunas cosas importantes que debe saber cuando comparta el archivo con otras personas:- Cualquier persona que desee utilizar las funciones de ASAP Utilities también necesitará ASAP Utilities. Puede reconocer fácilmente estas funciones porque sus nombres comienzan con "ASAP".
Si no sabe si ha utilizado una función de ASAP Utilities, puede consultarlo con facilidad. Por ejemplo, puede buscar "ASAP*(" (sin comillas) en las fórmulas de todas las hojas de cálculo a la vez. Una forma rápida de hacerlo es en ASAP Utilities, mediante Rango » Buscar y/o reemplazar en todas las hojas.... - Si alguien sin ASAP Utilities necesita empezar a usar el archivo, puede cambiar las fórmulas a sus valores calculados. Esto se puede hacer en Excel mediante Pegar > Pegar valores o con ASAP Utilities mediante Fórmulas » Cambiar fórmulas a sus valores calculados.
- Si ve "#¿NOMBRE?" como resultado de la función, significa que hay un error tipográfico en el nombre de la función o que Excel no puede encontrar esa función de ASAP Utilities.
Si ha recibido el archivo de alguien que tiene ASAP Utilities instalado en una carpeta diferente, puede restaurar fácilmente el enlace a las funciones mediante Fórmulas » Corrija el vínculo a las funciones de la hoja de cálculo de ASAP Utilities.

©1999-2025 ∙ ASAP Utilities ∙ A Must in Every Office BV ∙ The Netherlands
🏆 Winner of the "Best Microsoft Excel Add-in" Award at the Global Excel Summit 2025 in London!
For over 25 years, ASAP Utilities has helped users worldwide save time and do what Excel alone cannot.
🏆 Winner of the "Best Microsoft Excel Add-in" Award at the Global Excel Summit 2025 in London!
For over 25 years, ASAP Utilities has helped users worldwide save time and do what Excel alone cannot.