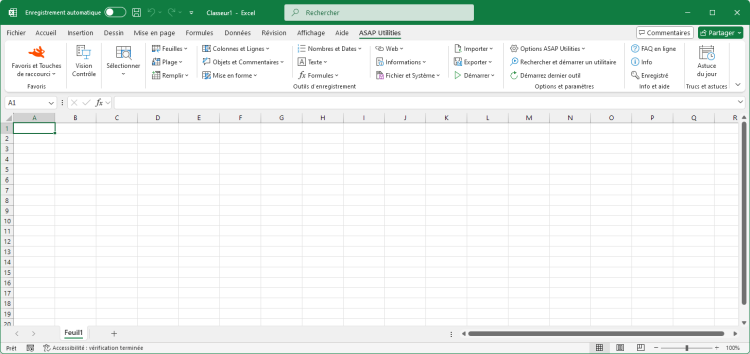Insérer la fonction de bibliothèque de ASAP Utilities...
English (us) ⁄ Nederlands ⁄ Deutsch ⁄ Español ⁄ Français ⁄ Português do Brasil ⁄ Italiano ⁄ Русский ⁄ 中文(简体) ⁄ 日本語Formules › 12. Insérer la fonction de bibliothèque de ASAP Utilities...
Avec cet utilitaire, vous pouvez insérer une formule à partir de la fonction bibliothèque ASAP Utilities dans la cellule active.La fonction bibliothèque ASAP Utilities inclut les fonctions suivantes:
=ASAPCELLCOLOR(cell)
Donne le numéro de couleur de la cellule. Il s'agit d'un nombre représentant la valeur de couleur RVB.Si vous changez ensuite la couleur dans la cellule, vous devez appuyer sur Control+Alt+F9 pour faire recalculer la formule.
Paramètres:
# cellule = La cellule à partir de laquelle obtenir la valeur de couleur RVB de la couleur de remplissage.
=ASAPCELLCOLORINDEX(cell)
Donne l'index de numéro de couleur de la cellule.Si vous changez ensuite la couleur dans la cellule, vous devez appuyer sur Control+Alt+F9 pour faire recalculer la formule.
Paramètres:
# cellule = La cellule pour y lire le chiffre d'Excel pour la couleur de remplissage.
=ASAPCOUNTBYCELLCOLOR(reference, color_index_nr)
Compte le nombre de cellules dans la plage donnée qui contient une certaine couleur de remplissage.Si vous changez ensuite la couleur de remplissage dans l'une des cellules référencées, vous devez appuyer sur Control+Alt+F9 pour faire recalculer la formule.
Paramètres:
# référence = La plage des cellules pour y effectuer la recherche.
# couleur_index_nr = La cellule qui contient la couleur de remplissage à compter, ou l'index de numéro de couleur (1-56) d'Excel.
=ASAPCOUNTBYFONTCOLOR(reference, color_index_nr)
Compte le nombre de cellules dans la plage donnée qui contient une certaine couleur de police.Si vous changez ensuite la couleur de police dans l'une des cellules référencées, vous devez appuyer sur Control+Alt+F9 pour faire recalculer la formule.
Paramètres:
# référence = La plage des cellules pour y effectuer la recherche.
# couleur_index_nr = La cellule qui contient la couleur de police à compter, ou l'index de numéro de couleur (1-56) d'Excel.
=ASAPCOUNTCHAR(within_text, find_text)
Compte le nombre de fois où un caractère se produit dans un texteVous pouvez ainsi par exemple compter le nombre de virgules dans une cellule. Cette fonction respecte la casse.
Paramètres:
# dans_texte = Le texte qui contient le caractère que vous voulez compter.
# Rechercher _texte = Le caractère dont vous voulez compter le nombre de fois qu'il se produit. Ce doit être un seul caractère.
=ASAPCOUNTSHADES(reference)
Compte le nombre de cellules contenant une couleur dans votre plage.Si vous changez ensuite la couleur de remplissage dans l'une des cellules référencées, vous devez appuyer sur Control+Alt+F9 pour faire recalculer la formule.
Paramètres:
# référence = La plage des cellules où doit être compté le nombre de cellules qui ont une couleur de remplissage.
=ASAPEXTRACTFILENAME(text, optional path_separator)
Donne comme résultat le nom de fichier d'un chemin d'accès et nom de fichier combiné. Par défaut, la formule utilise une barre oblique inversée (\) comme signe de séparation, mais vous pouvez aussi optionnellement spécifier un autre signe de séparation.Par exemple =ASAPEXTRACTFILENAME("D:\Projects\Archive\Client 1\Balance.xls") devient "Balance.xls".
Paramètres:
# texte = La valeur ou l'adresse de la cellule d'où vous voulez extraire seulement le nom de fichier
# chemin d'accès_séparateur = Le chemin d'accès du signe de séparation. Optionnellement, en cas d'omission, on utilisera une barre oblique inversée (\).
=ASAPEXTRACTFOLDERNAME(text, optional path_separator)
Donne comme résultat le nom de fichier d'un chemin d'accès et nom de fichier combiné. Par défaut, la formule utilise une barre oblique inversée (\) comme signe de séparation, mais vous pouvez aussi optionnellement spécifier un autre signe de séparation.Par exemple = ASAPEXTRACTFOLDERNAME ("D:\Projects\Archive\Client 1\Balance.xls") devient "D:\Projects\Archive\Client 1".
Paramètres:
# texte = La valeur ou l'adresse de la cellule d'où vous voulez extraire seulement le nom de fichier.
# chemin d'accès_séparateur = Le chemin d'accès du signe de séparation. Optionnellement, en cas d'omission, on utilisera une barre oblique inversée (\).
=ASAPEXTRACTNUMBERS(text_or_cell, optional keep_leading_zeros)
Fait ressortir les chiffres qui apparaissent dans une série de signes.Par exemple la formule =ASAPEXTRACTNUMBERS ("8011 LB") devient 8011.
Paramètres:
# texte = La valeur ou l'adresse de la cellule d'où vous voulez extraire les chiffres.
# keep_leading_zeros = Facultatif. Garder les zéros devant. S'il est omis, il est supposé être VRAI.
=ASAPFILENAME()
Fait ressortir le nom de votre classeur. C'est le nom du classeur sans le chemin d'accès du fichier (dossier).Par exemple "Balance.xls".
=ASAPFILEPATH()
Donne comme résultat le chemin d'accès du fichier (dossier) où votre classeur est stocké.Par exemple: "D:\Projects\Archive\Client 1".
=ASAPFILEPROPERTIES(property_name_or_id)
Retourne la valeur d'une des propriétés du document intégré pour le classeur actif.Vous pouvez faire référence aux propriétés du document soit par la valeur d'index soit par leur nom anglais.
La liste suivante affiche le nom des propriétés disponibles du document intégré :
1 Title
2 Subject
3 Author
4 Keywords
5 Comments
6 Template
7 Last Author
8 Revision Number
9 Application Name
10 Last Print Date
11 Creation Date
12 Last Save Time
13 Total Editing Time *
14 Number of Pages *
15 Number of Words *
16 Number of Characters *
17 Security
18 Category
19 Format
20 Manager
21 Company
22 Number of Bytes *
23 Number of Lines *
24 Number of Paragraphs *
25 Number of Slides *
26 Number of Notes *
27 Number of Hidden Slides *
28 Number of Multimedia Clips *
29 Hyperlink Base
30 Number of Characters (with spaces) *
* Il n'est pas nécessaire pour Excel de définir des valeurs pour chaque propriété de document intégré
Si Microsoft Excel ne définit pas de valeur pour une des propriétés intégrées du document, lire la propriété Valeur pour cette propriété de document donne une erreur.
Vous devez appuyer sur Control+Alt+F9 pour faire recalculer la formule.
Exemple:
=ASAPFILEPROPERTIES("Last Print Date")
Paramètres:
# property_name_or_id = L'identité ou le nom anglais de la propriété intégrée du document
=ASAPFONTCOLOR(cell)
Donne comme résultat le numéro de couleur de la police d'une cellule. Il s'agit d'un nombre représentant la valeur de couleur RVB.Si vous changez ensuite la couleur de police dans la cellule, vous devez appuyer sur Control+Alt+F9 pour faire recalculer la formule.
Paramètres:
# cellule = La cellule à partir de laquelle obtenir la valeur de couleur RVB de la couleur de la police.
=ASAPFONTCOLORINDEX(cell)
Donne comme résultat l'index de numéro de couleur de la police d'une cellule.Si vous changez ensuite la couleur de police dans la cellule, vous devez appuyer sur Control+Alt+F9 pour faire recalculer la formule.
Paramètres:
# cellule = La cellule où lire le chiffre Excel pour la couleur de la police
=ASAPFULLFILENAME()
Donne comme résultat le nom complet du fichier de votre classeur. C'est le nom du classeur avec le dossier (chemin d'accès de fichier) où il est enregistré.Par exemple "D:\Projects\Archive\Client 1\Balance.xls".
=ASAPGETCOMMENT(cell)
Donne comme résultat le texte de commentaire d'une cellule.Si vous changez ensuite le commentaire dans la cellule, vous devez appuyer sur Control+Alt+F9 pour faire recalculer la formule.
Paramètres:
# cellule = La cellule où obtenir le texte de commentaire.
=ASAPGETDOMAIN(text, optional show_protocol = False)
Donne comme résultat les (sous) domaines d'un lien hypertexte donné (adresse/url site Web).
Par exemple, si la cellule A1 contient la valeur "https://www.asap-utilities.com/download-asap-utilities.php" alors les résultats de formule sont:
=ASAPGETDOMAIN(A1) donne "www.asap-utilities.com"
=ASAPGETDOMAIN(A1;VRAIE) donne "https://www.asap-utilities.com"
Paramètres:
# texte = La valeur ou l'adresse de la cellule d'où vous voulez extraire le domaine.
# show_protocol = Optionnellement, la valeur logique si celle-ci est omise, le paramètre par défaut est alors FAUX. Si c'est VRAI, cette fonction donnera aussi le protocole du lien. C'est la partie devant le domaine telle que http://, ftp:// etc..
=ASAPGETFONTNAME(cell)
Donne comme résultat le nom de la police dans une cellule.Si vous changez ensuite la police dans la cellule, vous devez appuyer sur Control+Alt+F9 pour faire recalculer la formule.
Cette fonction ne reconnaît pas la mise en forme si elle est appliquée par la mise en forme conditionnelle.
Paramètres:
# cellule = La cellule pour y lire la police.
=ASAPGETFONTSIZE(cell)
Donne comme résultat la taille de police d'une cellule.Si vous changez ensuite la taille de police dans la cellule, vous devez appuyer sur Control+Alt+F9 pour faire recalculer la formule.
Cette fonction ne reconnaît pas la mise en forme si elle est appliquée par la mise en forme conditionnelle.
Paramètres:
# cellule = La cellule pour y lire la taille de police.
=ASAPGETFORMULA(cell)
Donne comme résultat la formule d'une cellule.Paramètres:
# cellule = La cellule pour y lire la formule.
=ASAPGETFORMULAINT(cell)
Donne comme résultat la formule d'une cellule dans la notation "internationale".Les noms en anglais pour les formules seront utilisés, le signe de séparation de la liste est une virgule et le séparateur décimal est un point.
Les plus grandes sources d'information sur Internet pour Excel sont en anglais. Sur ces sites Web, ce sont les formules et notations "internationales" qui sont utilisées. Si vous utilisez une version locale d'Excel, vous pouvez maintenant facilement créer un exemple "international" d'une formule que vous avez utilisée.
Paramètres:
# cellule = La cellule pour y lire la formule.
=ASAPGETHYPERLINK(cell, optional text_no_link)
Donne le lien hypertexte d'une cellule. Le lien hypertexte peut être du type suivant:- fichier existant ou page Web
- place dans votre document
- adresse e-mail
Si vous changez ensuite le lien hypertexte dans la cellule, vous devez appuyer sur Control+Alt+F9 pour faire recalculer la formule.
Paramètres:
# cellule = La cellule pour y lire le lien hypertexte.
# texte_pas_lien = Optionnellement, le texte qui sera affiché si la cellule n'a pas de lien hypertexte. Si c'est omis, la formule donnera un résultat vide pour une cellule sans lien hypertexte.
=ASAPGETINDENTLEVEL(cell)
Renvoie le niveau de retrait pour la cellule.Si vous modifiez ultérieurement le niveau de retrait dans la cellule, vous devrez appuyer sur Control+Alt+F9 pour que la formule soit recalculée.
Paramètres :
# cell = La cellule où le niveau de retrait sera lu.
=ASAPGETNUMBERFORMAT(cell)
Donne comme résultat le format de nombre d'une cellule.Si vous changez ensuite le format de nombre dans la cellule, vous devez appuyer sur Control+Alt+F9 pour faire recalculer la formule.
Paramètres:
# cellule = La cellule pour y obtenir le format de nombre.
=ASAPISBOLD(reference)
Donne comme résultat VRAI si la cellule est en gras ou FAUX si ce n'est pas le cas.Si vous changez ensuite le paramètre gras dans la cellule, vous devez appuyer sur Control+Alt+F9 pour faire recalculer la formule.
=ASAPISFORMULA(cell)
Donne comme résultat VRAI si la cellule contient une formule ou FAUX si ce n'est pas le cas.=ASAPLOADIMAGE(image_fullname, optional width_in_pixels, optional height_in_pixels)
Insère l'image spécifiée comme un objet et la place en haut à gauche de votre cellule.Pour actualiser l'image, vous pouvez remplacer la formule par un nouveau nom d'image.
Pour supprimer l'image, vous devez supprimer à la fois la formule et l'image. (L'image ne sera pas supprimée si vous n'avez supprimé que la formule.)
Vous devez appuyer sur Control+Alt+F9 pour faire recalculer la formule.
Exemple:
=ASAPLOADIMAGE("D:\products\images\art782.gif")
Paramètres :
# image_fullname = Le chemin d'accès et le nom complet du fichier d'une image du type que supporte Excel
# width_in_pixels = Optionnel. Vous pouvez préciser la largeur en pixels. Si ce n'est pas précisé, la largeur sera calculée en proportion de la hauteur de l'image
# height_in_pixels = Optionnel. Vous pouvez préciser la hauteur en pixels. Si ce n'est pas précisé, la hauteur sera la hauteur de la cellule où est la formule.
=ASAPMERGECELLS(reference, optional delimiter = "", optional skip_empty_cells = True)
Regroupe plusieurs séries de textes en une seule série de texte.Une alternative facile pour la fonction d'Excel = CONCATENER(). Les avantages de cette fonction ASAP Utilities sont:
- Vous pouvez spécifier une plage à fusionner, par exemple "A1:G1".
- Le format de nombre des valeurs sera utilisé. Par exemple, si une cellule contient la valeur "12.23072" et le format de nombre est de n'afficher qu'une seule décimale, alors cette fonction utilise la valeur "12.2".
- Vous n'avez besoin de spécifier le signe de séparation qu'une seule fois.
- Les cellules vides sont ignorées par défaut.
Paramètres:
# référence = Une plage contiguë des cellules pour y fusionner les valeurs. Lors de la lecture des cellules, le format de nombre sera utilisé.
# séparateur = Optionnel, un caractère de séparation est inséré entre les valeurs de cellule. Si c'est omis, aucun séparateur ne sera utilisé.
# Ignorer_vides_cellules = Optionnellement, il y a une valeur logique: pour ignorer les cellules vides = VRAI ou omis; pour inclure les cellules vides dans le résultat = FAUX.
=ASAPRANDOMPASSWORD(optional length = 8, optional use_symbols = True)
Donne comme résultat une chaîne de caractères aléatoires qui peut être utilisée comme un mot de passe.Cette fonction donnera un mot de passe fort qui contient:
- des lettres majuscules et minuscule
- des chiffres
- des caractères spéciaux, tels que ~!@#$%^*()[]\/<>:-=+_
Paramètres:
# length = Optionnel, la longueur du mot de passe. Si ce paramètre n'est pas spécifié, la longueur sera de 8 caractères. Si une longueur inférieure à 8 est donnée, alors un mot de passe de 8 caractères sera donné comme résultat.
# use_symbols = Optionnellement, il y a une valeur logique: pour utiliser des caractères spéciaux dans le mot de passe = VRAIE ou omis; pour créer un mot de passe sans caractères spéciaux = FAUX.
=ASAPREGEXMATCH(read_value, regular_expression, optional ignorecase)
Renvoie VRAI si la valeur correspond à l'expression régulière et FAUX si elle ne correspond pas.Paramètres :
# read_value = Le texte à tester par rapport à l'expression régulière.
# regular_expression = L'expression régulière à tester avec le texte.
# ignorecase = Facultatif. Spécifie une correspondance insensible à la casse. Si elle est omise, elle est supposée être FAUX.
=ASAPREGEXEXTRACT(read_value, regular_expression, optional ignorecase)
Renvoie le texte qui correspond à l'expression régulière.Paramètres :
# read_value = Le texte à tester par rapport à l'expression régulière.
# regular_expression = L'expression régulière à tester avec le texte.
# ignorecase = Facultatif. Spécifie une correspondance insensible à la casse. Si elle est omise, elle est supposée être FAUX.
=ASAPREGEXREPLACE(read_value, regular_expression, replacement_value, optional replace_all, optional ignorecase)
Renvoie une version modifiée de la chaîne de texte basée sur une expression régulière.Paramètres :
# read_value = Le texte à tester par rapport à l'expression régulière.
# regular_expression = L'expression régulière à tester avec le texte.
# replacement_value = Le texte avec lequel remplacer les groupes correspondants.
# replace_all = Facultatif. Spécifie pour remplacer toutes les correspondances. S'il est omis, il est supposé être VRAI.
# ignorecase = Facultatif. Spécifie une correspondance insensible à la casse. Si elle est omise, elle est supposée être FAUX.
=ASAPSHEETNAME(optional reference)
Donne comme résultat le nom de la feuille de calcul où cette formule est utilisée.Paramètres:
# reference = En option, une cellule sur la feuille dont vous voulez avoir le nom. Si oublié, le nom de l'actuelle feuille revient.
=ASAPSPELLNUMBER(ByVal number, optional strLanguage = "EN", optional blnCurrency = False, optional strSingular, optional strPlural, optional strComma, optional strCentSingular, optional strCentPlural)
Donne comme résultat un chiffre ou montant écrit en entier.Quelques exemples si la cellule A1 contient la valeur 142.23
=ASAPSPELLNUMBER(A1,"EN", TRUE, "Dollar", "Dollars", , "Cent", "Cents") devient One Hundred Forty-Two Dollars and Twenty-Three Cents
=ASAPSPELLNUMBER(A1,"EN", FALSE,,,"Comma") donne One Hundred Forty-Two Comma Twenty-Three Hundredths
=ASAPSPELLNUMBER(A1,"NL") donne honderdtweeënveertig en drieëntwintig honderdsten
=ASAPSPELLNUMBER(A1,"FR", TRUE, "euro", "euros", , "cent", "cents") donne cent quarante-deux euros et vingt-trois cents
=ASAPSPELLNUMBER(A1,"DE", TRUE, "Euro", "Euros", , "Cent", "Cent") donne einhundertzweiundvierzig Euros und dreiundzwanzig Cent
Si un chiffre contient plus de deux décimales, cette fonction écrira le chiffre comme s'il était arrondi à deux décimales.
Un exemple pratique où cette fonction peut être utile, c'est d'écrire des montants sur les chèques.
Paramètres:
# chiffre = Le chiffre ou la cellule avec un chiffre que vous voulez écrire.
# Langue = Optionnel, chaîne de textes représentant dans quelle langue le chiffre est écrit: Anglais = EN ou omis, Néerlandais = NL, Allemand = DE, Francais = FR.
# devise = Optionnel, valeur logique: pour écrire le chiffre comme devise = VRAIE; pour écrire le chiffre juste comme un chiffre = FAUX ou omis. Par exemple écrire le chiffre 2 comme "deux dollars et zéro centime" ou juste "Deux".
# cur_singulier = Une chaîne de textes optionnelle pour la devise écrite au singulier. Par exemple "dollar".
# cur_pluriel = Une chaîne de textes optionnelle pour la devise écrite au pluriel. Par exemple "dollars".
# virgule = Une chaîne de textes optionnelle pour le séparateur décimal utilisé. Par exemple le signe de la virgule (",") ou le point (".") ou le mot "virgule" ou le mot "et". Si omis, alors ce sera automatiquement rempli, en fonction de la langue donnée: Anglais = "and", Néerlandais = "en", Allemand = "und" et Francais = "et".
# cur_centime_singulier = Une chaîne de textes optionnelle pour le mot utilisé avec devise pour le montant derrière la virgule, singulier. Par exemple "centime".
# cur_centime_pluriel = Une chaîne de textes optionnelle pour le mot utilisé avec devise pour le montant derrière la virgule, pluriel. Par exemple "centimes".
=ASAPSTRIPNUMBERS(text)
Supprime tous les chiffres d'une chaîne de textes et supprime tous les espaces au début et à la fin du résultat.Par exemple, la formule = ASAPSTRIPNUMBERS ("8011 LB") devient "LB".
Paramètres:
# text = La valeur ou l'adresse de la cellule d'où vous voulez ôter les chiffres.
=ASAPSUMBYCELLCOLOR(reference, color_index_nr)
Ajoute les cellules qui ont une certaine couleur de remplissage.Si vous changez ensuite la couleur dans l'une des cellules référencées, vous devez appuyer sur Control+Alt+F9 pour faire recalculer la formule.
Paramètres:
# reference = La plage des cellules pour y effectuer la recherche.
# color_index_nr = La cellule qui contient la couleur de remplissage à compter, ou l'index de numéro de couleur (1-56) d'Excel.
=ASAPSUMBYFONTCOLOR(reference, color_index_nr)
Ajoute les cellules qui ont une certaine couleur de police.Si vous changez ensuite la couleur de police dans l'une des cellules référencées, vous devez appuyer sur Control+Alt+F9 pour faire recalculer la formule.
Paramètres:
# reference = La plage des cellules pour y effectuer la recherche.
# color_index_nr = La cellule qui contient la couleur de police à compter, ou l'index de numéro de couleur (1-56) d'Excel.
Captures d'écran
Exemple de capture d'écran 1 (Voici la version anglaise.)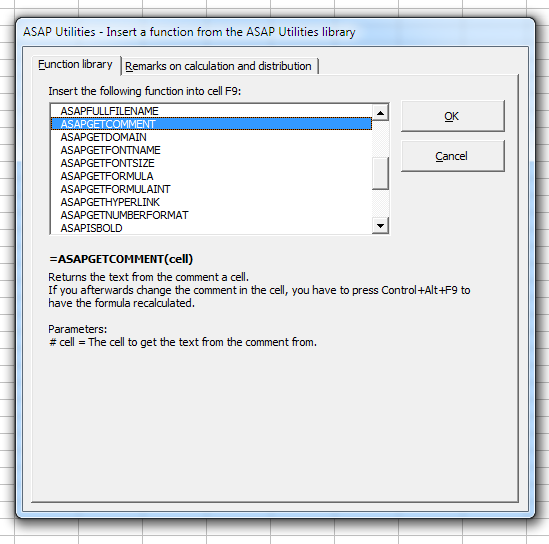
Exemple de capture d'écran 2 Calculate the sum of cells that have a specific color (Voici la version anglaise.)
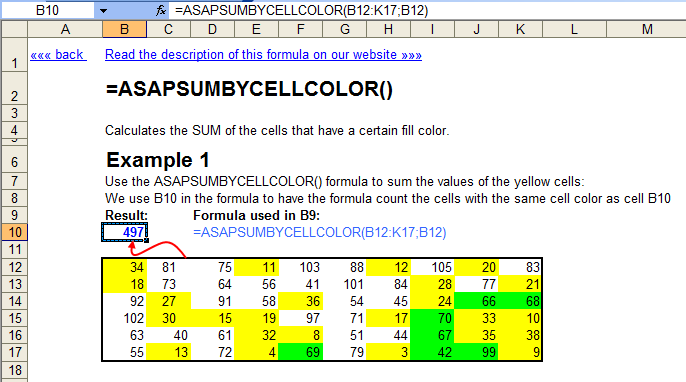
Exemple de capture d'écran 3 Retrieve the comments (Voici la version anglaise.)
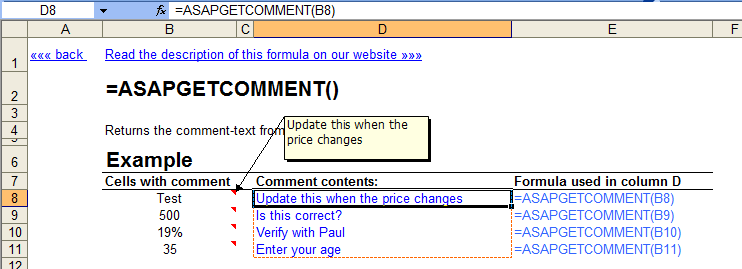

Practical tricks on how this can help you
Practical 'real world' examples on our blog that show you how this tool can help you in Excel. Enjoy!Démarrer cet utilitaire
- Cliquez sur ASAP Utilities › Formules › 12. Insérer la fonction de bibliothèque de ASAP Utilities...
- Spécifier un raccourci clavier: ASAP Utilities › Favoris et Touches de raccourci › Modifier vos outils favoris et touches de raccourci...
Téléchargez un exemple de classeur qui montre comment utiliser ces fonctions supplémentaires.
Nous avons créé un classeur (en anglais) qui montre des exemples pratiques d'utilisation de toutes ces fonctions supplémentaires dans une feuille de calcul : Example-workbook-ASAP-Utilities-8-6-formulas.xlsb (0.4 MB)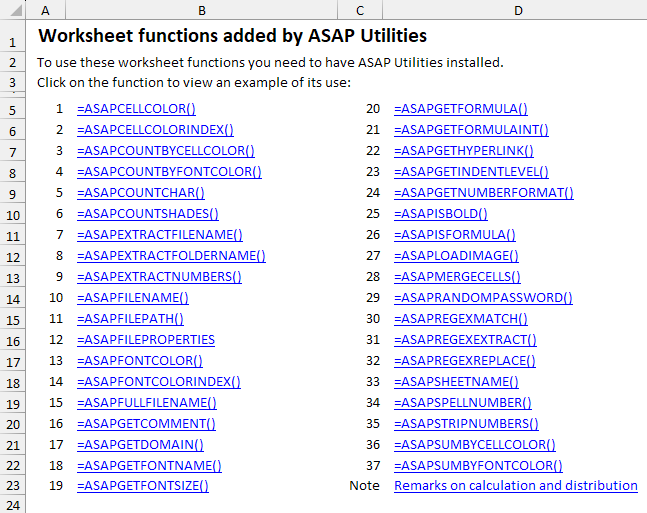
Informations importantes sur le moment où Excel calcule et recalcule les formules.
Normalement, Excel recalcule les formules uniquement lorsque la valeur dans l'une des cellules mentionnée change.Par exemple, si vous utilisez la formule =ASAPSUMBYCELLCOLOR() et que vous ne faites que modifier la couleur dans les cellules mentionnées, Excel ne recalculera pas la formule car la valeur des cellules n'a pas changé.
Si Excel ne recalcule pas automatiquement les formules, vous pouvez le lui commander manuellement à l'aide des touches de raccourci F9 ou Control+Alt+F9 intégrées à Excel.
Il est important de le savoir quand vous partagez un fichier avec ces fonctions.
Si vous utilisez une ou plusieurs de ces fonctions de ASAP Utilities dans votre classeur, vous devez penser à certaines choses lorsque vous partagez le fichier :- Toute personne qui souhaite utiliser les fonctionnalités de ASAP Utilities doit avoir le programme ASAP Utilities. Vous pouvez facilement reconnaître ces fonctions parce que leurs noms commencent par " ASAP ".
Si vous ne savez pas si la fonction provient de ASAP Utilities, vous pouvez le vérifier facilement. Par exemple, en recherchant, dans toutes les feuilles de calcul à la fois, les formules avec " ASAP* " (sans les guillemets). Vous pouvez le faire rapidement dans ASAP Utilities via Plage » Rechercher et/ou remplacer dans toutes les feuilles.... - Si quelqu'un qui n'a pas ASAP Utilities doit utiliser le fichier, vous pouvez modifier les formules pour afficher leurs valeurs calculées. Vous pouvez le faire dans Excel avec Coller > Coller les valeurs, ou avec ASAP Utilities via Formules » Changer les formules par leurs valeurs calculées.
- Si " #NOM? " s'affiche en tant que résultat de la fonction, cela signifie qu'il y a une faute de frappe dans le nom de la fonction ou que Excel ne trouve pas cette fonction de ASAP Utilities.
Si le fichier provient d'un expéditeur qui a ASAP Utilities installé dans un autre dossier, vous pouvez facilement rétablir le lien vers les fonctions via Formules » Corriger le lien vers les fonctions de feuille de calcul de ASAP Utilities.
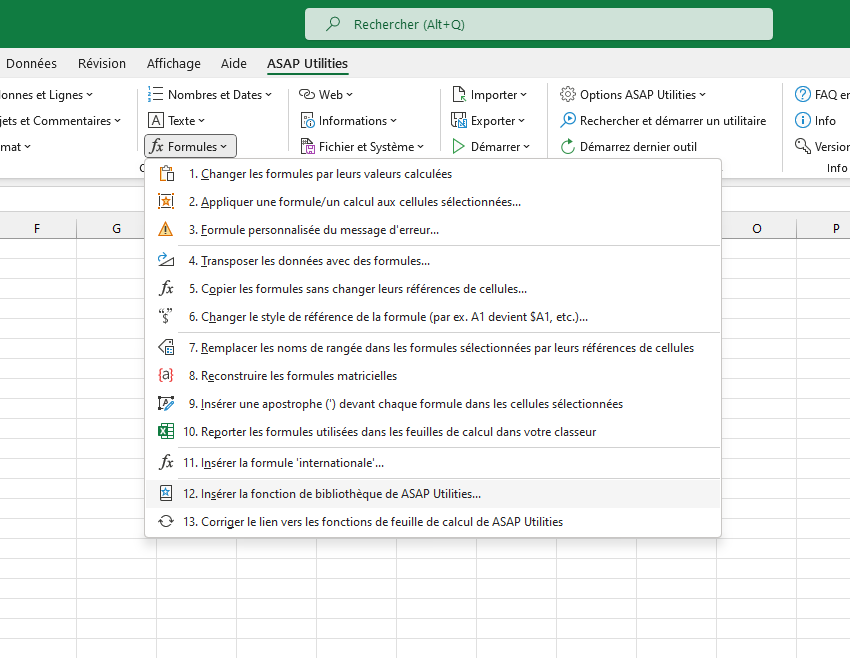
©1999-2025 ∙ ASAP Utilities ∙ A Must in Every Office BV ∙ The Netherlands
🏆 Winner of the "Best Microsoft Excel Add-in" Award at the Global Excel Summit 2025 in London!
For over 25 years, ASAP Utilities has helped users worldwide save time and do what Excel alone cannot.
🏆 Winner of the "Best Microsoft Excel Add-in" Award at the Global Excel Summit 2025 in London!
For over 25 years, ASAP Utilities has helped users worldwide save time and do what Excel alone cannot.