ASAP Utilities ライブラリから関数を挿入...
ASAP Utilities › 数式 › 12. ASAP Utilities ライブラリから関数を挿入...このユーティリティでは、ASAP Utilities 関数ライブラリからアクティブなセルに数式を挿入できます。 ASAP Utilities 関数ライブラリには、下記の関数が含まれています。
=ASAPCELLCOLOR(cell)
セルの色番号を返します。これは RGB 色値を表す数字です。後でセルの色を変更した場合、「Control+Alt+F9」を押して、数式を再計算しなければなりません。 パラメーター:
# cell = 塗りつぶし色の RGB 色値を取得するセル。
=ASAPCELLCOLORINDEX(cell)
セルのカラー インデックス番号を返します。後でセルの色を変更した場合、「Control+Alt+F9」を押して、数式を再計算しなければなりません。 パラメーター:
# cell = 特定の色で塗りつぶされている Excel セルの個数の取得元。
=ASAPCOUNTBYCELLCOLOR(reference, color_index_nr)
所定の範囲で、特定の色で塗りつぶされているセルの個数を数えます。後で参照セルの色を変更した場合、「Control+Alt+F9」を押して、数式を再計算しなければなりません。 パラメーター:
# reference = 検索対象のセル範囲。
# color_index_nr = 計数対象で特定の色で塗りつぶされているセル、または Excel のカラー インデックス番号 (1-56) があるセル。
=ASAPCOUNTBYFONTCOLOR(reference, color_index_nr)
所定の範囲で、フォントが特定の色になっているセルの個数を数えます。後で参照セルのフォントの色を変更した場合、「Control+Alt+F9」を押して、数式を再計算しなければなりません。 パラメーター:
# reference = 検索対象のセル範囲。
# color_index_nr = 計数対象となるフォントの色を持つセル、または Excel のカラー インデックス番号 (1-56) があるセル。
=ASAPCOUNTCHAR(within_text, find_text)
文字列で文字の使用回数を数えます。たとえば、1つのセル内でのコンマの数を数えることができます。この関数は、大文字と小文字の区別をします。 パラメーター:
# within_text = カウントしたい文字を含んでいる文字列。
# find_text = 回数の計数対象となる文字。これは、1文字でなければなりません。
=ASAPCOUNTSHADES(reference)
選択範囲で色のついたセルの個数を数えます。後で参照セルの色を変更した場合、「Control+Alt+F9」を押して、数式を再計算しなければなりません。 パラメーター:
# reference = 特定の色で塗りつぶされているセルの個数を数える範囲。
=ASAPEXTRACTFILENAME(text, optional path_separator)
完全なパスとファイル名で、ファイル名を返します。既定では、この数式は区切りにバックスラッシュ (\) を使用しますが、別の区切り文字も指定できます。たとえば、=ASAPEXTRACTFILENAME("D:\Projects\Archive\Client 1\Balance.xls") は、「Balance.xls」を返します。 パラメーター:
# text = ファイル名のみを抽出したい元の値またはセルアドレス。
# path_separator = パスの区切り。省略可能。省略した場合はバックスラッシュ (\) が使用されます。
=ASAPEXTRACTFOLDERNAME(text, optional path_separator)
ファイルパスとファイル名の組み合わせで、フォルダー名を返します。既定では、この数式は区切りにバックスラッシュ (\) を使用しますが、別の区切り文字も指定できます。たとえば、=ASAPEXTRACTFOLDERNAME("D:\Projects\Archive\Client 1\Balance.xls") は、「D:\Projects\Archive\Client 1」を返します。 パラメーター:
# text = フォルダー名のみを抽出したい元の値またはセルアドレス。
# path_separator = パスの区切り。省略可能。省略した場合はバックスラッシュ (\) が使用されます。
=ASAPEXTRACTNUMBERS(text_or_cell, optional keep_leading_zeros)
文字列から数字を返します。たとえば、数式 =ASAPEXTRACTNUMBERS("8011 LB")は、「8011」を返します。 パラメーター:
# text = 数字を抽出したい元の値またはセルアドレス。
# keep_leading_zeros = オプション。 先頭のゼロを維持。 省略した場合はTRUEと見なされます。
=ASAPFILENAME()
ブックの名前を返します。これは、ファイルパス (フォルダー) なしのブック名です。「Balance.xls」など。
=ASAPFILEPATH()
ブックが保存されているファイルパス (フォルダー) を返します。たとえば、「D:\Projects\Archive\Client 1」です。
=ASAPFILEPROPERTIES(property_name_or_id)
現在のブックに組み込まれているドキュメント プロパティの値を返します。インデックス値または英語名でドキュメント プロパティを参照できます。
下記のリストは、利用可能な埋め込みインデックス値とドキュメント プロパティ名を示しています。
1 タイトル
2 件名
3 作成者
4 キーワード
5 コメント
6 テンプレート
7 最終更新者
8 改訂番号
9 アプリケーション名
10 最終印刷日
11 作成日
12 最後に保存した時刻
13 編集時間 *
14 ページ数 *
15 語数 *
16 文字数 *
17 セキュリティ
18 カテゴリ
19 書式
20 マネージャー
21 会社
22 バイト数 *
23 行数 *
24 段落数 *
25 スライド数 *
26 メモの数 *
27 非表示スライドの数 *
28 マルチメディア クリップの数 *
29 ハイパーリンクの基点
30 文字数 (スペースを含む) *
* Excel は、埋め込まれているドキュメント プロパティすべての値を定義するわけではありません。
Microsoft Excel で定義されていない埋め込みドキュメント プロパティの値を読み取ろうとすると、エラーが発生します。
「Control+Alt+F9」を押して、数式を再計算してください。 例:
=ASAPFILEPROPERTIES("Last Print Date") パラメーター:
# property_name_or_id = 埋め込みドキュメント プロパティのID、または英語名。
=ASAPFONTCOLOR(cell)
セルのフォントの色番号を返します。これは RGB 色値を表す数字です。後でセルのフォントの色を変更した場合、「Control+Alt+F9」を押して、数式を再計算しなければなりません。 パラメーター:
# cell = テキスト色の RGB 色値を取得するセル。
=ASAPFONTCOLORINDEX(cell)
セルのフォントのカラー インデックス番号を返します。後でセルのフォントの色を変更した場合、「Control+Alt+F9」を押して、数式を再計算しなければなりません。 パラメーター:
# cell = 特定の色でテキストが書かれている Excel セルの個数の取得元。
=ASAPFULLFILENAME()
ブックに含まれているファイルの正式な名称を返します。これは、ブックが保存されているフォルダー (ファイルパス) が含まれているブックの名称です。たとえば、「D:\Projects\Archive\Client 1\Balance.xls」というブック名が返ってきます。
=ASAPGETCOMMENT(cell)
セルのコメントから文字列を返します。後でセルのコメントを変更した場合、「Control+Alt+F9」を押して、数式を再計算しなければなりません。 パラメーター:
# cell = 文字列を取得したいコメントを含むセル。
=ASAPGETDOMAIN(text, optional show_protocol = False)
所定のハイパーリンク (Web サイト アドレス/URL) から (サブ) ドメインを返します。
たとえば、セルA1に値「https://www.asap-utilities.com/download-asap-utilities.php」が含まれている場合、計算値は次のようになります。
=ASAPGETDOMAIN(A1) は、「www.asap-utilities.com」を返します。
=ASAPGETDOMAIN(A1;TRUE) は、「https://www.asap-utilities.com」を返します。 パラメータ:
# text = ドメインを抽出したい元の値またはセルアドレス。
# show_protocol = 省略可能。論理値。これを省略した場合は、既定はFALSEです。TRUE の場合、この関数は http://、ftp:// などのドメインの前にあるリンクのプロトコルも返します。
=ASAPGETFONTNAME(cell)
セルのフォントの名前を返します。後でセルのフォントを変更した場合、「Control+Alt+F9」を押して、数式を再計算しなければなりません。
条件付き書式から適用された場合、この関数は書式を認識しません。 パラメーター:
# cell = フォントを取得するセル。
=ASAPGETFONTSIZE(cell)
セルのフォント サイズを返します。後でセルのフォント サイズを変更した場合、「Control+Alt+F9」を押して、数式を再計算しなければなりません。
条件付き書式から適用された場合、この関数は書式を認識しません。 パラメーター:
# cell = フォント サイズを取得するセル。
=ASAPGETFORMULA(cell)
セルの数式を返します。 パラメーター:# cell = 数式を取得するセル。
=ASAPGETFORMULAINT(cell)
「国際」表記でセルの数式を返します。その数式の英語名が使用され、区切り記号はコンマ、小数点の記号はピリオドが使用されます。
Excel に関してインターネットに掲載されているリソースの大部分は、英語で書かれています。これらの Web サイトでは、「国際」数式とスタイルが使用されています。英語版以外の Excel を使用している場合にも、数式の「国際」表記の例を簡単に作成することができるようになりました。 パラメーター:
# cell = 数式を取得するセル。
=ASAPGETHYPERLINK(cell, optional text_no_link)
セルのハイパーリンクを返します。ハイパーリンクには、下記の各タイプがあります。後でセルのハイパーリンクを変更した場合、「Control+Alt+F9」を押して、数式を再計算しなければなりません。 パラメーター:
# cell = ハイパーリンクを読み取るセル。
# text_no_link = 省略可能。セルにハイパーリンクがない場合にこの文字列が表示されます。省略した場合は、セルにハイパーリンクがない場合、この数式は空白の結果を返します。
=ASAPGETINDENTLEVEL(cell)
セルのインデントレベルを返します。その後、セルのインデントレベルを変更する場合は、Control+Alt+F9を押して数式を再計算する必要があります。パラメータ:# cell = インデントレベルを取得するセル。
=ASAPGETNUMBERFORMAT(cell)
セルの番号書式を返します。後でセルの番号書式を変更した場合、「Control+Alt+F9」を押して、数式を再計算しなければなりません。 パラメーター:
# cell = 番号書式を取得するセル。
=ASAPISBOLD(reference)
セルが太字の場合はTRUE、太字でない場合はFALSEを返します。後でセルの太字設定を変更した場合、「Control+Alt+F9」を押して、数式を再計算しなければなりません。
=ASAPISFORMULA(cell)
セルに数式がある場合は TRUE、ない場合は FALSE を返します。=ASAPLOADIMAGE(image_fullname, optional width_in_pixels, optional height_in_pixels)
指定された画像をオブジェクトとして挿入し、セルの左上に配置します。 画像を更新するには、新しい画像名で数式を更新します。画像を削除するには、数式と画像の両方を削除しなければなりません。(数式が削除されただけでは、画像は削除されません。)
「Control+Alt+F9」を押して、数式を再計算してください。 例:
=ASAPLOADIMAGE("D:\products\images\art782.gif") パラメーター:
# image_fullname = Excel がサポートするタイプの画像の完全なパスとファイル名。
# width_in_pixels = 省略可能。幅をピクセルで指定できます。省略した場合は、幅は画像の高さに比例します。
# height_in_pixels = 省略可能。高さをピクセルで指定できます。省略した場合は、高さは数式があるセルの高さになります。
=ASAPMERGECELLS(reference, optional delimiter = "", optional skip_empty_cells = True)
複数個の文字列を結合して1個の文字列にします。Excel =CONCATENATE() 関数の代替です。ASAP Utilities 関数の利点:
# reference = 値を結合する元のセルの隣接範囲。セル値を読み取る際には、その番号書式が使用されます。
# delimiter = 省略可能。セル値の間に挿入する文字。省略した場合は、区切り記号は使用されません。
# skip_empty_cells = 省略可能。論理値。空白のセルをスキップするには = TRUE (省略可能)。空白のセルを結果に含めるには = FALSE。
=ASAPRANDOMPASSWORD(optional length = 16, optional use_symbols = True)
パスワードとして使用できるランダムな文字列を返します。この関数は、以下のような強力なパスワードを返します。
# length = 省略可能。パスワードの長さ。省略した場合、長さは16文字になります。指定した長さが7文字以下の場合でも、8文字のパスワードが返ってきます。
# use_symbols = 省略可能。論理値。パスワードに特殊文字を使用するには = TRUE (省略可能)。特殊文字を使用しないでパスワードを作成するには = FALSE。
=ASAPREGEXMATCH(read_value, regular_expression, optional ignorecase)
値が正規表現と一致する場合はTRUEを返し、一致しない場合はFALSEを返します。 パラメータ:# read_value = 正規表現に対してテストされるテキスト。
# regular_expression = テキストをテストするための正規表現。
# ignorecase = オプション。 大文字と小文字を区別しないマッチングを指定します。 省略した場合はFALSEと見なされます。
=ASAPREGEXEXTRACT(read_value, regular_expression, optional ignorecase)
正規表現に一致するテキストを返します。 パラメータ:# read_value = 正規表現に対してテストされるテキスト。
# regular_expression = テキストをテストするための正規表現。
# ignorecase = オプション。 大文字と小文字を区別しないマッチングを指定します。 省略した場合はFALSEと見なされます。
=ASAPREGEXREPLACE(read_value, regular_expression, replacement_value, optional replace_all, optional ignorecase)
正規表現に基づいてテキスト文字列の修正バージョンを返します。 パラメータ:# read_value = 正規表現に対してテストされるテキスト。
# regular_expression = テキストをテストするための正規表現。
# replacement_value = 一致したグループを置き換えるテキスト。
# replace_all = オプション。 すべての一致を置き換えることを指定します。 省略した場合はTRUEと見なされます。
# ignorecase = オプション。 大文字と小文字を区別しないマッチングを指定します。 省略した場合はFALSEと見なされます。
=ASAPSHEETNAME(optional reference)
この数式が使用されたワークシートの名前を返します。 パラメーター:# reference = 省略可能。名前を取得したいシートにあるセル。省略した場合は、現在のシートの名前が返ってきまます。
=ASAPSPELLNUMBER(ByVal number, optional strLanguage = "EN", optional blnCurrency = False, optional strSingular, optional strPlural, optional strComma, optional strCentSingular, optional strCentPlural)
数字や金額を文字に変換して返します。
セルA1に値「142.23」が含まれている場合の数例:=ASAPSPELLNUMBER(A1,"EN", TRUE, "Dollar", "Dollars", , "Cent", "Cents") は、「One Hundred Forty-Two Dollars and Twenty-Three Cents」を返します。
=ASAPSPELLNUMBER(A1,"EN", FALSE,,,"Comma") は、「One Hundred Forty-Two Comma Twenty-Three Hundredths」を返します。
=ASAPSPELLNUMBER(A1,"NL")は、「honderdtweeënveertig en drieëntwintig honderdsten」を返します。
=ASAPSPELLNUMBER(A1,"FR", TRUE, "euro", "euros", , "cent", "cents")は、「cent quarante-deux euros et vingt-trois cents」を返します。
=ASAPSPELLNUMBER(A1,"DE", TRUE, "Euro", "Euros", , "Cent", "Cent")は、「einhundertzweiundvierzig Euros und dreiundzwanzig Cent」を返します。 小数点以下が3桁以上ある場合、この機能は小数点以下 2 桁までを文字に変換します。
この関数は、小切手に金額を書く時などに便利です。 パラメーター:
# number = 数字、または、文字に変換したい数字を含むセル。
# language = 省略可能。数字を文字に変換したい言語:英語 = EN (省略可能)、オランダ語 = NL 、ドイツ語 = DE、, フランス語 = FR。
# currency = 省略可能。論理値。金額として数字を文字で書くには = TRUE、単なる数字として文字で書くには = FALSE (省略可能)。たとえば、数字「2」は、"two dollars and no cents" または単に "two" になります。
# cur_singular = 通貨を単数形で書くオプション。"dollar" など。
# cur_plural = 通貨を複数形で書くオプション。"dollars" など。
# comma = 小数点記号のオプション。コンマ記号 (「,」) またはピリオド記号 (「.」)、単語「comma」など。省略した場合は、自動的に設定言語に応じて入力されます。英語 = "and"、オランダ語 = "en" 、ドイツ語 = "und"、, フランス語 = "et"。
# cur_cent_singular = 金額表示における小数点以下の数値の単位 (オプション)。単数形。"cent" など。
# cur_cent_plural = 金額表示における小数点以下の数値の単位 (オプション)、複数形。"cents など。
=ASAPSTRIPNUMBERS(text)
文字列から数字をすべて削除し、その結果生じた先頭と末尾のスペースをすべて削除します。たとえば、数式 =ASAPSTRIPNUMBERS("8011 LB") は、「LB」を返します。 パラメーター:
# text = 数字を削除したい元の値またはセルアドレス。
=ASAPSUMBYCELLCOLOR(reference, color_index_nr)
特定の色で塗りつぶしたセルを追加します。後で参照セルの色を変更した場合、「Control+Alt+F9」を押して、数式を再計算しなければなりません。 パラメーター:
# reference = 検索対象のセル範囲。
# color_index_nr = 特定の色で塗りつぶされ合計したいセル、またはカラー インデックス番号 (1-56) がある Excel のセル。
=ASAPSUMBYFONTCOLOR(reference, color_index_nr)
特定のフォントの色のあるセルを追加します。後で参照セルのフォントの色を変更した場合、「Control+Alt+F9」を押して、数式を再計算しなければなりません。 パラメーター:
# reference = 検索対象のセル範囲。
# color_index_nr = 特定のフォントの色があり合計したいセル、またはカラー インデックス番号 (1-56) がある Excel のセル。
スクリーンショット
スクリーンショット例: 1 (英語版はこちらです。)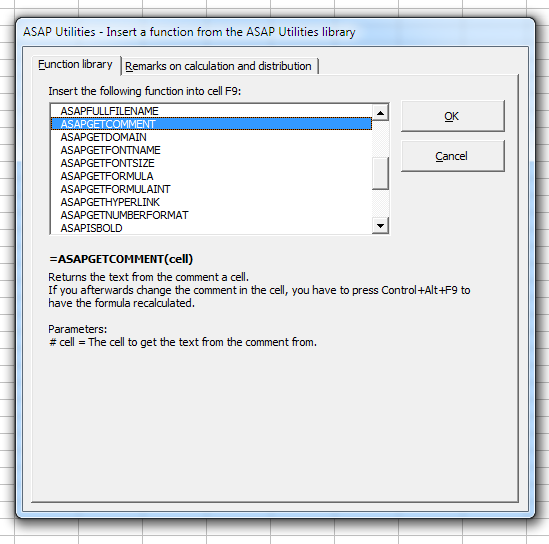
スクリーンショット例: 2 Calculate the sum of cells that have a specific color (英語版はこちらです。)
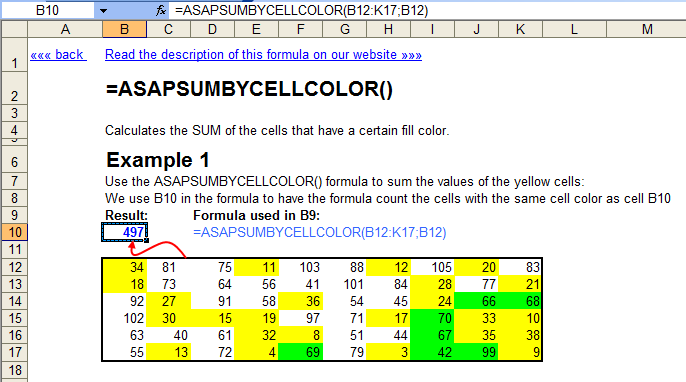
スクリーンショット例: 3 Retrieve the comments (英語版はこちらです。)
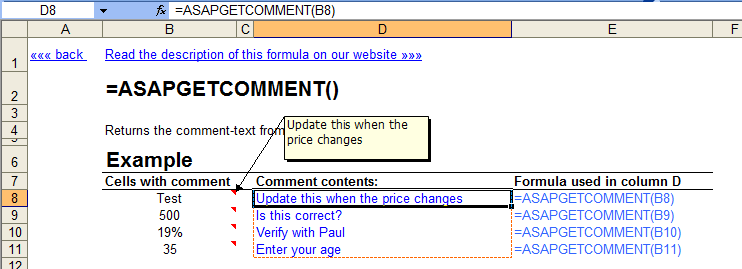

Practical tricks on how this can help you
Practical 'real world' examples on our blog that show you how this tool can help you in Excel. Enjoy!このユーティリティを起動中
- クリック ASAP Utilities › 数式 › 12. ASAP Utilities ライブラリから関数を挿入...
- ショートカット キーの指定: ASAP Utilities › お気に入りとショートカットキー › お気に入りツールとショートカットキーを編集...
このような追加関数の使い方を紹介したサンプルワークブックをダウンロードできます。
このような追加のワークシート関数の使い方を実践的に紹介するワークブック(英語)を作成しました。 Example-workbook-ASAP-Utilities-9-1-formulas.xlsb (0.4 MB)
Excelが計算や再計算をいつ行うかに関する重要な情報。
Excelは通常、参照セルの値が変更された場合にのみ数式を再計算します。たとえば、数式=ASAPSUMBYCELLCOLOR()を使用して、参照セル内の色のみを変更した場合、セル内の値が変更されていないため、Excelは数式を再計算しません。Excelが数式を自動的に再計算しない場合は、Excel内蔵のショートカットキーF9またはControl+Alt+F9を使用して、手動で数式の再計算を実行できます。
これらの関数を含むファイルを共有する場合に知っておくべき重要なポイント。
これらのASAP Utilities関数をワークブックで使用する場合、他のユーザーとファイルを共有する際に重要なことがいくつかあります。- ASAP Utilitiesの機能を利用するユーザーも、ASAP Utilitiesが必要です。これらの関数は「ASAP」から始まるため、簡単に識別できます。ASAP Utilitiesの機能を使用したかわからない場合は、簡単に調べることができます。たとえば、すべてのワークシートの数式を「ASAP*(」(引用符を除く)で一括検索します。この操作は、ASAP Utilitiesの範囲 » すべてのシートで検索して置換...で素早く実行できます。
- ASAP Utilitiesを持たないユーザーがファイルを使い始める必要がある場合は、数式を計算値に変更できます。この操作は、Excel上でコピーし、値として貼り付けるか、ASAP Utilitiesの数式 » 数式を計算値に変更で実行できます。
- 関数の計算結果として「#NAME?」が表示されている場合、関数名に誤字があるか、ExcelがASAP Utilitiesからその関数を取得できないことを意味します。ASAP Utilitiesを別のフォルダにインストールしているユーザーからファイルを受け取った場合、数式 » ASAP Utilities ワークシート関数へのリンクを修正を利用すると関数へのリンクを簡単に復元できます。
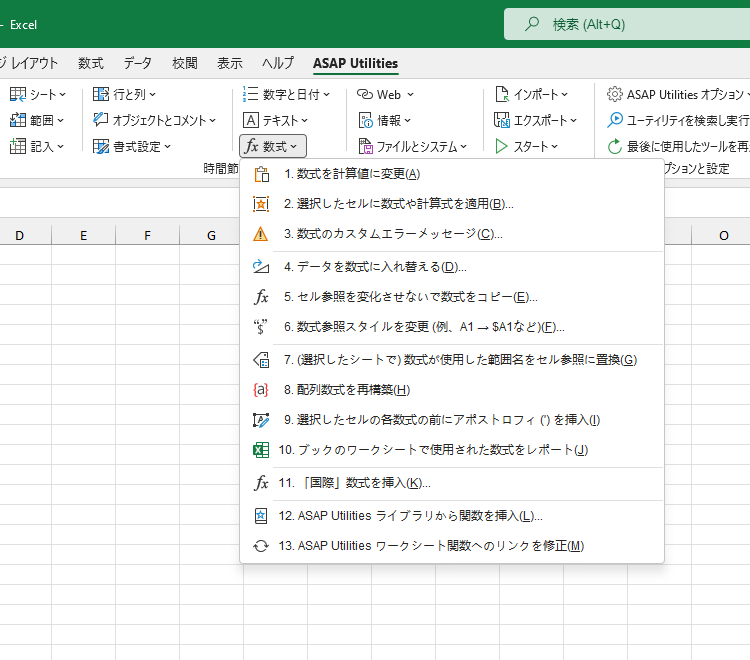
Additional keywords for this tool:
セルの色を返す、カラー、文字列を連結、区切り、結合する
セルの色を返す、カラー、文字列を連結、区切り、結合する
使用する言語を以下から選択してください
English (us) ⁄ Nederlands ⁄ Deutsch ⁄ Español ⁄ Français ⁄ Português do Brasil ⁄ Italiano ⁄ Русский ⁄ 中文(简体) ⁄ 日本語
| 「国際」数式を挿入... |
©1999-2025 ∙ ASAP Utilities ∙ A Must in Every Office BV ∙ The Netherlands
🏆 Winner of the "Best Microsoft Excel Add-in" Award at the Global Excel Summit 2025 in London!
For over 25 years, ASAP Utilities has helped users worldwide save time and do what Excel alone cannot.
🏆 Winner of the "Best Microsoft Excel Add-in" Award at the Global Excel Summit 2025 in London!
For over 25 years, ASAP Utilities has helped users worldwide save time and do what Excel alone cannot.
