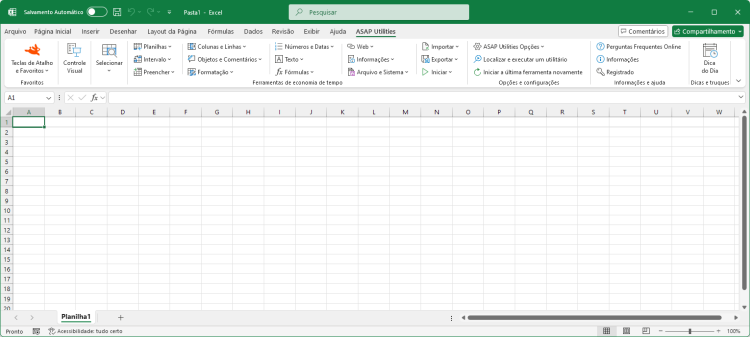Inserir função da biblioteca do ASAP Utilities...
English (us) ⁄ Nederlands ⁄ Deutsch ⁄ Español ⁄ Français ⁄ Português do Brasil ⁄ Italiano ⁄ Русский ⁄ 中文(简体) ⁄ 日本語Fórmulas › 12. Inserir função da biblioteca do ASAP Utilities...
Com este utilitário você pode inserir uma fórmula a partir da biblioteca de funções do ASAP Utilities na célula ativa.A biblioteca de funções do ASAP Utilities inclui as seguintes funções:
=ASAPCELLCOLOR(cell)
Retorna o número de cor da célula. Este é um número que representa o valor de cor RGB.Se você depois mudar a cor na célula, você tem que pressionar Control+Alt+F9 para ter a fórmula recalculada.
Parâmetros:
# cell = A célula da qual obter o valor de cor RGB da cor de preenchimento.
=ASAPCELLCOLORINDEX(cell)
Retorna o número de índice de cor da célula.Se você depois mudar a cor na célula, você tem que pressionar Control+Alt+F9 para ter a fórmula recalculada.
Parâmetros:
# cell = A célula para obter o número do Excel para a cor de preenchimento.
=ASAPCOUNTBYCELLCOLOR(reference, color_index_nr)
Conta o número de células no intervalo dado que têm uma certa cor de preenchimento.Se você depois mudar a cor de preenchimento em qualquer das células referenciadas, você tem que pressionar Control+Alt+F9 para ter as fórmulas recalculados.
Parâmetros:
# reference = O intervalo de células para pesquisar.
# color_index_nr = A célula que tem a cor de preenchimento para contar, ou o número de índice de cor (1-56) do Excel.
=ASAPCOUNTBYFONTCOLOR(reference, color_index_nr)
Conta o número de células no intervalo dado que têm uma certa cor da fonte.Se você depois mudar a cor da fonte em qualquer uma das células referenciadas, você tem que pressionar Control+Alt+F9 para ter as fórmulas recalculados.
Parâmetros:
# reference = O intervalo de células para pesquisar em
# color_index_nr = A célula que tem a cor da fonte para contar, ou o número de índice de cor (1-56) a partir do Excel.
=ASAPCOUNTCHAR(within_text, find_text)
Conta o número de vezes que um personagem ocorre em um texto.Desta forma, você pode, por exemplo, contar o número de vírgulas em uma célula. Esta função é sensível a maiúsculas.
Parâmetros:
# within_text = O texto que contém o caractere que você deseja contar.
# find_text = O caractere para contar as ocorrências. Este tem de ser um único caractere.
=ASAPCOUNTSHADES(reference)
Conta o número de células coloridas em sua faixa.Se você posteriormente alterar a cor de preenchimento em qualquer das células referenciadas, você tem que pressionar Control+Alt+F9 para ter as fórmulas recalculadas.
Parâmetros:
# reference = O intervalo de células para contar o número de células que têm uma cor de preenchimento.
=ASAPEXTRACTFILENAME(text, optional path_separator)
Retorna o nome do arquivo a partir de um caminho completo e nome do arquivo. Por padrão, a fórmula usa uma barra invertida (\) como o separador, mas, opcionalmente, você pode especificar outro separador.Por exemplo = ASAPEXTRACTFILENAME ("D:\Projects\Archive\Client 1\Balance.xls") retorna "Balance.xls".
Parâmetros:
# text = O valor ou endereço de célula a partir da qual você deseja extrair apenas o nome do arquivo
# path_separator = O separador de caminho. Opcional, se omitido, uma barra invertida (\) é usada.
=ASAPEXTRACTFOLDERNAME(text, optional path_separator)
Retorna o nome da pasta da combinação de um caminho de arquivo e do nome do arquivo. Por padrão, a fórmula usa uma barra invertida (\) como o separador, mas, opcionalmente, você pode especificar outro separador.Por exemplo = ASAPEXTRACTFOLDERNAME ("D:\Projects\Archive\ Client 1\Balance.xls") retorna "D:\Projects\Archive\Client1".
Parâmetros:
# text = O valor ou endereço de célula a partir da qual você deseja extrair apenas o nome da pasta
# path_separator = O separador de caminho. Opcional, se omitido, uma barra invertida (\) é usada.
=ASAPEXTRACTNUMBERS(text_or_cell, optional keep_leading_zeros)
Retorna os números a partir de uma cadeia de texto.Por exemplo, a fórmula =ASAPEXTRACTNUMBERS("8011 LB") retorna 8011.
Parâmetros:
# text = O valor ou endereço de célula a partir da qual você deseja extrair os números.
# keep_leading_zeros = Opcional. Oreserve zeros à esquerda. Se omitido, é considerado TRUE.
=ASAPFILENAME()
Retorna o nome da sua pasta de trabalho. Este é o nome da pasta de trabalho sem o caminho de arquivo (pasta).Por exemplo, "Balance.xls".
=ASAPFILEPATH()
Retorna o caminho de arquivo (a pasta), onde sua pasta de trabalho é armazenada.Por exemplo: "D:\Projects\Archive\Client 1".
=ASAPFILEPROPERTIES(property_name_or_id)
Retorna o valor de uma das propriedades internas do documento para a pasta de trabalho atual.Você pode se referir às propriedades do documento, quer por valor de índice ou pelo seu nome em inglês.
A lista a seguir mostra a os valores de índice interno e os nomes de propriedades do documento:
1 Title
2 Subject
3 Author
4 Keywords
5 Comments
6 Template
7 Last Author
8 Revision Number
9 Application Name
10 Last Print Date
11 Creation Date
12 Last Save Time
13 Total Editing Time *
14 Number of Pages *
15 Number of Words *
16 Number of Characters *
17 Security
18 Category
19 Format
20 Manager
21 Company
22 Number of Bytes *
23 Number of Lines *
24 Number of Paragraphs *
25 Number of Slides *
26 Number of Notes *
27 Number of Hidden Slides *
28 Number of Multimedia Clips *
29 Hyperlink Base
30 Number of Characters (with spaces) *
* Excel não é precisa definir valores para cada propriedade de documento interno.
Se o Microsoft Excel não define um valor para uma das propriedades internas do documento, ler a propriedade do valor para aquele resultados da propriedade do documento resulta em erro.
Você deve pressionar Control+Alt+F9 para ter a fórmula recalculada.
Exemplo:
=ASAPFILEPROPERTIES("Last Print Date")
Parâmetros:
# property_name_or_id = O ID ou nome em inglês da propriedade do documento interno
=ASAPFONTCOLOR(cell)
Retorna o número de cor da fonte de uma célula. Este é um número que representa o valor de cor RGB.Se você depois mudar a cor da fonte na célula, deve pressionar Control+Alt+F9 para ter a fórmula recalculada.
Parâmetros:
# cell = A célula da qual obter o valor de cor RGB da cor do texto.
=ASAPFONTCOLORINDEX(cell)
Retorna o número de índice de cor da fonte de uma célula.Se você depois mudar a cor da fonte na célula, deve pressionar Control+Alt+F9 para ter a fórmula recalculada.
Parâmetros:
# cell = A célula para obter o número do Excel para a cor do texto.
=ASAPFULLFILENAME()
Retorna o nome completo do arquivo de sua pasta de trabalho. Este é o nome do livro, incluindo a pasta (caminho do arquivo), onde é salvo.Por exemplo, "D:\Projects\Archive\Client 1\Balance.xls".
=ASAPGETCOMMENT(cell)
Retorna o texto do comentário de uma célula.Se você posteriormente alterar o comentário na célula, você tem que pressionar Control+Alt+F9 para ter a fórmula recalculada.
Parâmetros:
# cell = A célula para obter o texto do comentário.
=ASAPGETDOMAIN(text, optional show_protocol = False)
Retorna o (sub) domínio a partir de um determinado link (endereço do site/url).
Por exemplo, se a célula A1 contém o valor "https://www.asap-utilities.com/download-asap-utilities.php", em seguida, estes são os resultados da fórmula:
= ASAPGETDOMAIN (A1) retorna "www.asap- utilities.com"
= ASAPGETDOMAIN (A1; TRUE) retorna "https://www.asap-utilities.com"
Parâmetros:
# text = O valor ou célula de endereço a partir do qual você deseja extrair o domínio.
# show_protocol = Opcional, valor lógico, se for omitido o padrão é FALSE. Se TRUE, esta função também irá retornar o protocolo da ligação, que é a parte antes do domínio, como http://, ftp:// etc..
=ASAPGETFONTNAME(cell)
Retorna o nome da fonte em uma célula.Se você posteriormente alterar a fonte na célula, você tem que pressionar Control+Alt+F9 para ter a fórmula recalculada.
Esta função não reconhece a formatação se for aplicada através de formatação condicional.
Parâmetros:
# cell = Para obter a fonte da célula.
=ASAPGETFONTSIZE(cell)
Retorna o tamanho da fonte de uma célula.Se você depois mudar o tamanho da fonte na célula, você tem que pressionar Control+Alt+F9 para ter a fórmula recalculada.
Esta função não reconhece a formatação se for aplicada através de formatação condicional.
Parâmetros:
# cell = A célula para obter o tamanho da fonte.
=ASAPGETFORMULA(cell)
Retorna a fórmula de uma célula.Parâmetros:
# cell = A célula da qual se obtém a fórmula.
=ASAPGETFORMULAINT(cell)
Retorna a fórmula de uma célula na notação "internacional".Os nomes ingleses para as fórmulas serão utilizados, o separador de lista é uma vírgula e o separador decimal é um ponto.
Os maiores recursos na Internet sobre Excel são em Inglês. Nesses sites de fórmulas e estilo "internacional" são usados. Se você usar uma versão local do Excel agora você pode facilmente criar um exemplo "internacional" da fórmula que você usou.
Parâmetros:
# cell = A célula da qual se obtém a fórmula.
=ASAPGETHYPERLINK(cell, optional text_no_link)
Retorna o hiperlink de uma célula. O hiperlink pode ser um dos seguintes tipos:- arquivo ou página da Web existente
- posição em seu documento
- endereço de e-mail
Se você posteriormente alterar o hiperlink na célula, você tem que pressionar Control+Alt+F9 para ter a fórmula recalculada.
Parâmetros:
# cell = A célula para ler o hiperlink.
# text_no_link = Opcional, este texto será exibido se a célula não tiver hiperlinks. Se omitido, a fórmula vai dar um resultado vazio para células sem hiperlinks.
=ASAPGETINDENTLEVEL(cell)
Retorna o nível de recuo da célula.Se você alterar o nível de recuo na célula, terá que pressionar Control+Alt+F9 para que a fórmula seja recalculada.
Parâmetros:
# célula = A célula da onde será copiado o nível de recuo.
=ASAPGETNUMBERFORMAT(cell)
Retorna o número do formato de uma célula.Se você posteriormente alterar o formato de número na célula, você tem que pressionar Control+Alt+F9 para ter a fórmula recalculada.
Parâmetros:
# cell = O celular para obter o formato do número.
=ASAPISBOLD(reference)
Retorna TRUE se a célula estiver em negrito ou FALSE se não estiver.Se você alterar a configuração posteriormente o negrito na célula, você tem que pressionar Control+Alt+F9 para ter a fórmula recalculada.
=ASAPISFORMULA(cell)
Retorna TRUE se a célula tem uma fórmula ou FALSE se isso não acontecer.=ASAPLOADIMAGE(image_fullname, optional width_in_pixels, optional height_in_pixels)
Insere a imagem especificada como um objeto e a coloca na parte superior esquerda da sua célula.Para atualizar a imagem, você pode substituir a fórmula com um novo nome da imagem.
Para remover a imagem que você tem que remover tanto a fórmula e da imagem. (A imagem não é removida se apenas a fórmula é removido.)
Você tem que pressionar Control+Alt+F9 para ter a fórmula recalculada.
Exemplo:
=ASAPLOADIMAGE("D:\products\images\art782.gif")
Parâmetros:
# image_fullname = O caminho e o nome completo de uma imagem do tipo que Excel suporta
# width_in_pixels = Opcional. Você pode especificar os pixels de largura. Se omitidos, a largura será proporcionalmente com base na altura da imagem
# height_in_pixels = Opcional. Você pode especificar a altura em pixels. Se omitida, a altura será a altura da célula na qual a fórmula está.
=ASAPMERGECELLS(reference, optional delimiter = "", optional skip_empty_cells = True)
Junta-se várias sequências de texto em uma cadeia de texto.Uma alternativa fácil para a função do Excel = CONCATENAR(). O benefício desta função do ASAP Utilities:
- Você pode especificar um intervalo para juntar, por exemplo "A1: G1".
- O formato do número dos valores será utilizado. Por exemplo, se uma célula tem o valor "12.23072" e o formato do número é para mostrar apenas uma casa decimal, em seguida, essa função usa o valor "12.2".
- Você só tem que especificar um delimitador uma única vez.
- Por padrão, células vazias serão ignoradas.
Parâmetros:
# reference = Um intervalo contíguo de células para se juntar os valores. Ao ler os valores das células, o seu formato de número será utilizado.
# delimiter = Opcional, um personagem para inserir entre os valores das células Se omitido nenhum delimitador é usado.
# skip_empty_cells = Opcional, é um valor lógico: para pular células vazias = TRUE ou omitido; incluir células vazias no resultado = FALSE.
=ASAPRANDOMPASSWORD(optional length = 8, optional use_symbols = True)
Retorna uma sequência aleatória que pode ser utilizada como uma senha.Esta função irá retornar uma senha forte que contém:
- letras em maiúscula e minúscula
- números
- caracteres especiais, como ~!@#$%^*()[]\/<>:-=+_
Parâmetros:
# length = opcional, o comprimento da senha. Se for omitido o comprimento será de 8 caracteres. Se o comprimento do dado é inferior a 8, uma senha de 8 caracteres será devolvida.
# use_symbols = Opcional, é um valor lógico: para usar caracteres especiais na senha = TRUE ou omitido; para criar uma senha sem caracteres especiais = FALSE.
=ASAPREGEXMATCH(read_value, regular_expression, optional ignorecase)
Retorna TRUE se o valor corresponder à expressão regular e FALSE se não corresponder.Parâmetros:
# read_value = O texto a ser testado em relação à expressão regular.
# regular_expression = A expressão regular para testar o texto.
# ignorecase = Opcional. Especifica correspondência sem distinção entre maiúsculas e minúsculas. Se omitido, é considerado FALSE.
=ASAPREGEXEXTRACT(read_value, regular_expression, optional ignorecase)
Retorna o texto que corresponde à expressão regular.Parâmetros:
# read_value = O texto a ser testado em relação à expressão regular.
# regular_expression = A expressão regular para testar o texto.
# ignorecase = Opcional. Especifica correspondência sem distinção entre maiúsculas e minúsculas. Se omitido, é considerado FALSE.
=ASAPREGEXREPLACE(read_value, regular_expression, replacement_value, optional replace_all, optional ignorecase)
Retorna uma versão modificada da sequência de texto com base em uma expressão regular.Parâmetros:
# read_value = O texto a ser testado em relação à expressão regular.
# regular_expression = A expressão regular para testar o texto.
# replacement_value = O texto para substituir os grupos correspondidos.
# replace_all = Opcional. Especifica a substituição de todas as correspondências. Se omitido, é considerado TRUE.
# ignorecase = Opcional. Especifica correspondência sem distinção entre maiúsculas e minúsculas. Se omitido, é considerado FALSE.
=ASAPSHEETNAME(optional reference)
Retorna o nome da planilha usado nesta fórmula.Parâmetros:
# reference = Opcional, uma célula na planilha que você deseja obter o nome. Se for omitido, o nome da planilha atual é retornado.
=ASAPSPELLNUMBER(ByVal number, optional strLanguage = "EN", optional blnCurrency = False, optional strSingular, optional strPlural, optional strComma, optional strCentSingular, optional strCentPlural)
Retorna um número ou quantidade soletrado.Alguns exemplos se a célula A1 contém o valor de 142,23
=ASAPSPELLNUMBER(A1,"EN", TRUE, "Dollar", "Dollars", , "Cent", "Cents") retorna One Hundred Forty-Two Dollars and Twenty-Three Cents
=ASAPSPELLNUMBER(A1,"EN", FALSE,,,"Comma") retorna One Hundred Forty-Two Comma Twenty-Three Hundredths
=ASAPSPELLNUMBER(A1,"NL") retorna honderdtweeënveertig en drieëntwintig honderdsten
=ASAPSPELLNUMBER(A1,"FR", TRUE, "euro", "euros", , "cent", "cents") retorna cent quarante-deux euros et vingt-trois cents
=ASAPSPELLNUMBER(A1,"DE", TRUE, "Euro", "Euros", , "Cent", "Cent") retorna einhundertzweiundvierzig Euros und dreiundzwanzig Cent
Se um número contém mais de duas casas decimais esta função irá definir o número como se fosse arredondado para duas casas decimais.
Um exemplo prático onde esta função pode ser útil é escrever quantias em cheques.
Parâmetros:
# number = O número ou celular com um número que você deseja escrever.
# language = Opcional, cadeia de texto que representa em que língua o número é soletrado para fora: Inglês = EN ou omitido, Holandês = NL, Alemão = DE, Frances = FR.
# currency = opcional, valor lógico: a soletrar o número como moeda = TRUE; soletrar o número apenas como um número = FALSO ou omitido. Por exemplo soletrar o número 2 como "two dollars and no cents" ou apenas "two".
# cur_singular = Uma sequência de texto opcional para a moeda soletrado singular. Por exemplo "dollar".
# cur_plural = Uma sequência de texto opcional para a moeda soletrado plural. Por exemplo "dollars".
# comma = Uma sequência de texto opcional para o separador decimal utilizado. Por exemplo, o sinal de vírgula (",") ou ponto (".") ou a palavra "vírgula". Se omitido, em seguida, ele será automaticamente preenchido, dependendo do idioma dado: Inglês = "and", Holandês = "en", Alemão = "und" e Frances = "et".
# cur_cent_singular = Uma sequência de texto opcional para a palavra usada com a quantidade de moeda para trás a vírgula, singular. Por exemplo "cent".
# cur_cent_plural = Uma sequência de texto opcional para palavra usada com moeda para o montante atrás da vírgula, plural. Por exemplo "cents".
=ASAPSTRIPNUMBERS(text)
Remove todos os números de uma cadeia de texto e remove todos os espaços no início e no final do resultado.Por exemplo, a fórmula =ASAPSTRIPNUMBERS("8011 LB") retorna "LB".
Parâmetros:
# text = O valor ou o endereço de células a partir do qual você deseja retirar os números.
=ASAPSUMBYCELLCOLOR(reference, color_index_nr)
Adiciona as células que têm uma certa cor de preenchimento.Se você depois mudar a cor em qualquer uma das células referenciadas, você tem que pressionar Control+Alt+F9 para ter as fórmulas recalculadas.
Parâmetros:
# reference = O intervalo de células para pesquisar.
# color_index_nr = A célula que tem a cor de preenchimento para resumir, ou o número de índice de cor (1-56) a partir do Excel.
=ASAPSUMBYFONTCOLOR(reference, color_index_nr)
Adiciona as células que têm uma certa cor da fonte.Se você depois mudar a cor da fonte em qualquer uma das células referenciadas, você tem que pressionar Control+Alt+F9 para ter as fórmulas recalculados.
Parâmetros:
# reference = O intervalo de células para pesquisar
# color_index_nr = A célula que tem a cor da fonte para resumir, ou o número de índice de cor (1-56) a partir do Excel.
Capturas de Tela
Exemplo de captura de tela: 1 (A versão em inglês está aqui.)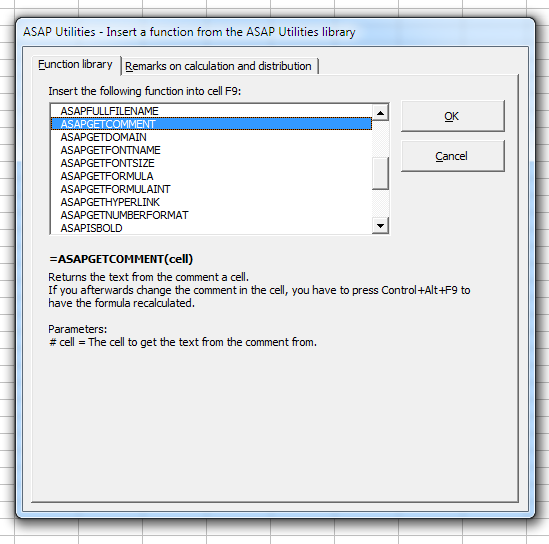
Exemplo de captura de tela: 2 Calculate the sum of cells that have a specific color (A versão em inglês está aqui.)
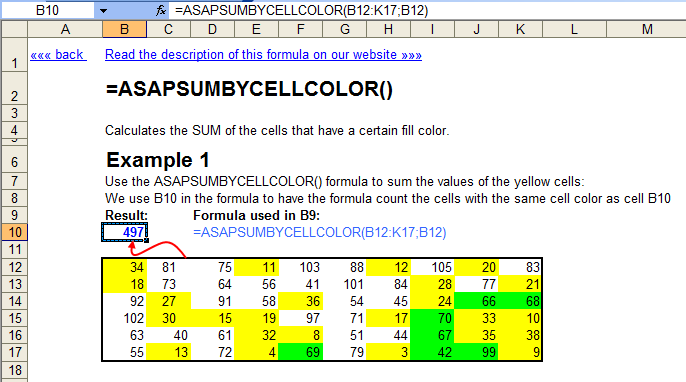
Exemplo de captura de tela: 3 Retrieve the comments (A versão em inglês está aqui.)
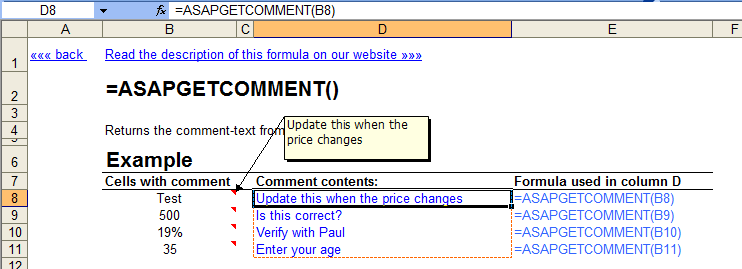

Practical tricks on how this can help you
Practical 'real world' examples on our blog that show you how this tool can help you in Excel. Enjoy!Iniciando esse utilitário
- Clique em ASAP Utilities › Fórmulas › 12. Inserir função da biblioteca do ASAP Utilities...
- Especificar um Atalho de Teclado: ASAP Utilities › Teclas de Atalho e Favoritos › Editar as suas ferramentas favoritas e teclas de atalhos...
Baixe um exemplo de pasta de trabalho que mostra como usar as funções extras.
Criamos uma pasta de trabalho (em inglês) que mostra exemplos práticos de como usar todas essas funções extras da planilha: Example-workbook-ASAP-Utilities-8-6-formulas.xlsb (0.4 MB)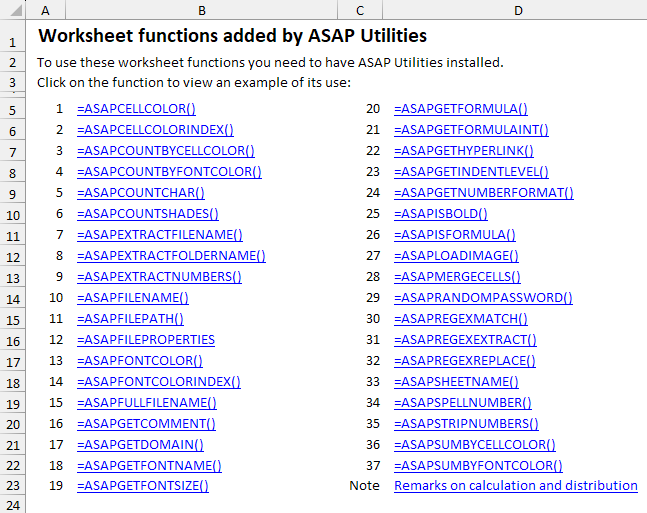
Informações importantes sobre os cálculos e recálculos do Excel.
Geralmente, o Excel recalcula fórmulas somente se o valor em uma das células referenciadas for alterado.Por exemplo, se você usar a fórmula =ASAPSUMBYCELLCOLOR() e apenas alterar a cor nas células referenciadas, o Excel não recalcula a fórmula porque o valor nas células não foi alterado.
Se o Excel não recalcular automaticamente as fórmulas, você pode acionar manualmente o recálculo das fórmulas usando as teclas de atalho internas do Excel F9 ou Control+Alt+F9.
Informações importantes para saber antes de compartilhar um arquivo com essas funções.
Se você usar uma ou mais dessas funções do ASAP Utilities na sua pasta de trabalho, preste atenção nos seguintes detalhes antes de compartilhar o arquivo com outras pessoas:- Qualquer pessoa que queira usar os recursos do ASAP Utilities também precisa ter o ASAP Utilities. É fácil reconhecer essas funções porque o nome delas começa com "ASAP".
Se você não tiver certeza se usou uma função do ASAP Utilities, é possível identificá-las com facilidade. Por exemplo, pesquisando por "ASAP*(" (sem as aspas) em todas as planilhas. Isso pode ser feito rapidamente no ASAP Utilities via Intervalo » Localizar e/ou substituir em todas as planilhas.... - Se uma pessoa que não tem o ASAP Utilities precisar usar o arquivo, você pode alterar as fórmulas para os valores calculados. Isso pode ser feito no Excel via Colar > Colar Valores ou com o ASAP Utilities via Fórmulas » Alterar fórmulas para os seus valores calculados.
- Se o resultado de uma função for "#NOME?", isso significa que há um erro de digitação no nome da função ou que o Excel não consegue encontrar essa função do ASAP Utilities.
Se você recebeu um arquivo de alguém que tem o ASAP Utilities instalado em uma pasta diferente, restaure o link das funções via Fórmulas » Corrigir o link para os ASAP Utilities funções de planilha.
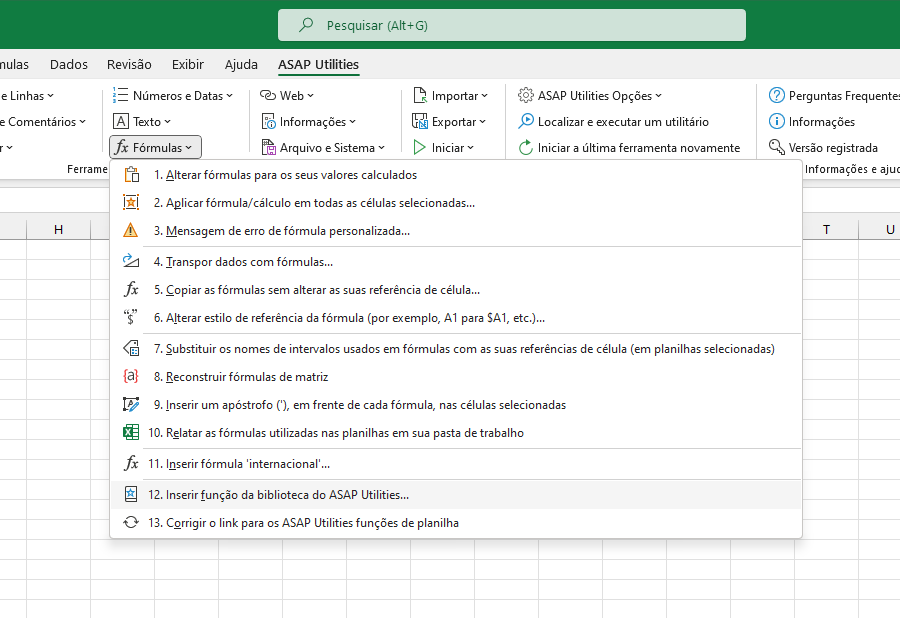
Additional keywords for this tool:
retornar cor das células, conectar strings juntas, separadores,
retornar cor das células, conectar strings juntas, separadores,
©1999-2025 ∙ ASAP Utilities ∙ A Must in Every Office BV ∙ The Netherlands
🏆 Winner of the "Best Microsoft Excel Add-in" Award at the Global Excel Summit 2025 in London!
For over 25 years, ASAP Utilities has helped users worldwide save time and do what Excel alone cannot.
🏆 Winner of the "Best Microsoft Excel Add-in" Award at the Global Excel Summit 2025 in London!
For over 25 years, ASAP Utilities has helped users worldwide save time and do what Excel alone cannot.