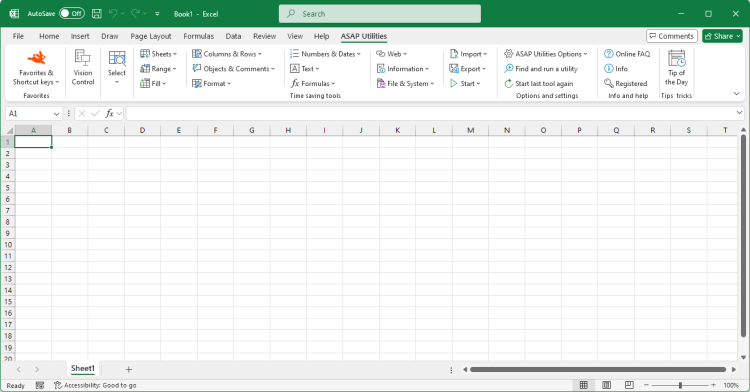New tools in development (English only)
English (us) ⁄ Nederlands ⁄ Deutsch ⁄ Español ⁄ Français ⁄ Português do Brasil ⁄ Italiano ⁄ Русский ⁄ 中文(简体) ⁄ 日本語ASAP Utilities Options › 14. New tools in development (English only)
New tools that are currently in development. These tools are available in English because they are still in development.Bulk replace: replace multiple values at once
This tool allows you to do multiple replacements at once.You can specify a range with 2 columns with search and replace values, which allows you to do many replacements automatically after each other. The target can be a certain range, your current worksheet, all selected worksheets, the entire workbook or any other workbook that is opened.
The search/replace is done in both cell values and hyperlinks.
The range with these search and replace values are always excluded from the target range.
Your last used settings are remembered.
Change cells to MAC Address formatting...
This tool changes the MAC addresses (such as 0123456789ab) in your selected cells into a more readable and standardized format.You can choose between the following styles:
If required this tool will automatically remove any spaces, hyphens (-), colons (:) or points(.) first, so that you can also easily convert it from one format to another.
Clear Pivot Tables cache and refresh
Clears the cache from the pivot tables on the current worksheet or in the entire workbook.Convert long HEX values to ASCII text in selected cells
This tool converts (long) HEX values in the selected cells to ASCII text.For example, it converts "446f6e277420796f75207468696e6b207468617420457863656c2069732067726561743f" to "Don't you think that Excel is great?".
It converts values like the following:
Delete all empty columns, including the columns that have a field name in row 1, but no data
This will remove all completely empty columns on your worksheet, including the columns that have a field name in row 1, but no data.Detect adjacent row/column data and merge cells
This tool detects adjacent cells with the same value and merges those cells into a single merged cell using Excel's merge.You can choose to:
Useful for quick styling of tables for presentation purposes.
Import data from copied Word Table without splitting cells at line breaks
When you copy a table from Word to Excel, Excel splits cells with line breaks into separate cells.This tool helps you transfer your table to Excel while maintaining its original structure.
Insert a space before Capital Letters (e.g. 'BigBearLake' > 'Big Bear Lake')
This tool puts a space in front of Captital letters in the text in your selected cells.For example "NewYork" becomes "New York".
This tool is smart enough to detect when a space should be inserted and when not.
A space is only inserted before uppercase characters when it is not already preceded by a space and also when it is not preceded by any of the following characters: - " ' ( | = ` [ { < " ‘
Keep or delete certain Rich Text formatted characters...
This tool allows you to keep or delete the characters inside the cells in your selection that have a certain formatting applied (* Rich text formatting).You can choose to either keep or delete bold charters, italic characters, strikethrough characters, single underline characters, double underlined characters or normal characters within each cell in your selection.
(* Rich text formatting is a combination of font, font size, font style (for example, bold or italic) and underlining formatting in a single cell.)
List all possible combinations from two or more lists/columns
This will create a list of all possible combinations from the data in two or more columnsManage duplicated records
With this utility you can easily remove the duplicated records from your sheet.You can also have it remove records from your sheet that already exist on another sheet, which can for example be useful if you are working with mailing lists.
Put all data from the worksheet into one single column
This tool takes the data in each of the columns on your worksheet and puts this data below each other in column A.Refresh all external data ranges and PivotTable reports
This tool refreshes all pivot tables and external data ranges in your entire workbook.Remove duplicated values per row in your selection
This will remove the duplicated values per row in your selection.Report pivot table(s) information
This tool creates a report in a new workbook with information about the pivot tables in your workbook.The report shows the following information: Sheet, Data Source, Name, DataBodyRange, DataLabelRange, RowRange, ColumnRange, TableRange1, TableRange2, Date last refreshed, Refreshed by, RefreshOnFileOpen, Fields in source, Record in source, Fields shown, SourceType, SourceDataFile, Connection, CommandText.
Select all shapes within the selected range
Selects all shapes that are inside or touch the selected range. Both visible and hiddens shapes will be selected.Clear Pivot Tables cache and refresh
Clears the cache from the pivot tables on the current worksheet or in the entire workbook.Show indented structure of formula in current cell
This tool shows the indented structure of your formula.This is useful when you have a nested formula. That way you can more easily see if the brackets are placed properly. You can also edit the formula.
Show or hide formatting marks in selected cells
With this tool you can make spaces, tabs and linebreaks visible. This can be useful because sometimes characters such as these mess up your lookup formulas.The following characters are used to show these characters:
• = space
¬ = tab
¶ = line breaks
This tool changes your data when you choose "Show" but you can quickly switch back to the original when you choose "Hide". Basically the method is quite simple. It replaces spaces, tabs and line-breaks with a unique character. Then the "Hide" option changes these special characters back to spaces, tabs or linebreaks again.
Unfortunately it is not possible to make it work without changing the values like the hide/show formatting marks in MS Word. However we think that this tool is a useful alternative.
Sort each column in selection individually ascending (top to bottom)
This tool sorts each column in your selection individually from top to bottom.Sort each row in selection individually ascending (left to right)
This tool sorts each row in your selection individually from left to right.Text to Columns based on in-cell formatting changes (split by bold, italic, color etc.)
This tool allows you to split the values inside the cells into separate columns, based on a change in the applied formatting (* Rich text formatting).It is a similar to Excel's Data > Text to Columns, however in this case the splitting is done based on changes in the applied formatting.
For example, cell with the value "Drum [in bold] Tambour [normal] (f) [italic]" is then split into three columns; Bold, Tambour, (f)
(* Rich text formatting is a combination of font, font size, font style (for example, bold or italic) and underlining formatting in a single cell.)
Transform table into 3 column matrix (reverse pivot table)
This tool transforms a table into a 3 column table that you can easily use as a source for for example a pivot table.Trim leading and trailing line breaks
This removes all line breaks from the beginning and end of the values in your selected cells.Ungroup all grouped columns in the selected worksheets
This tool ungroups all the grouped columns in the selected worksheets.Ungroup all grouped rows in the selected worksheets
This tool ungroups all the grouped rows in the selected worksheets.Screenshots
Example screenshot: 01 New tools in development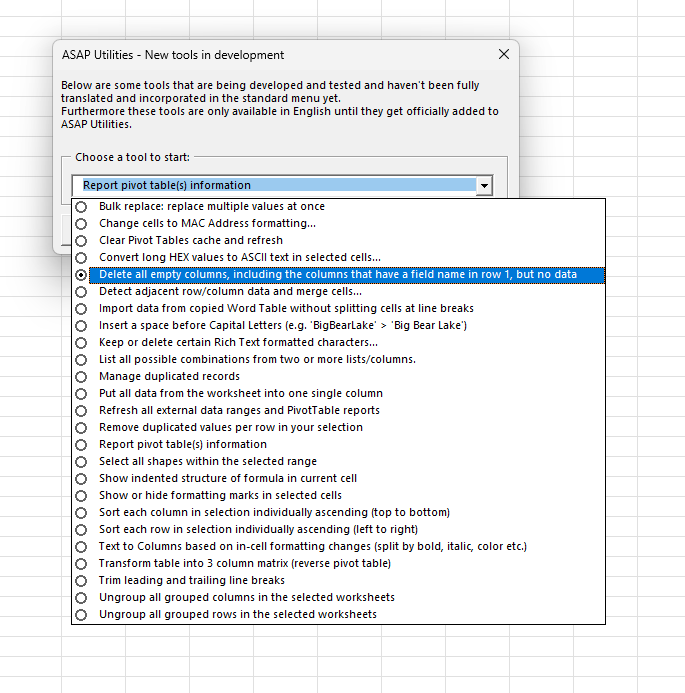
Example screenshot: 02 Bulk replace. Multiple find and replace actions at once
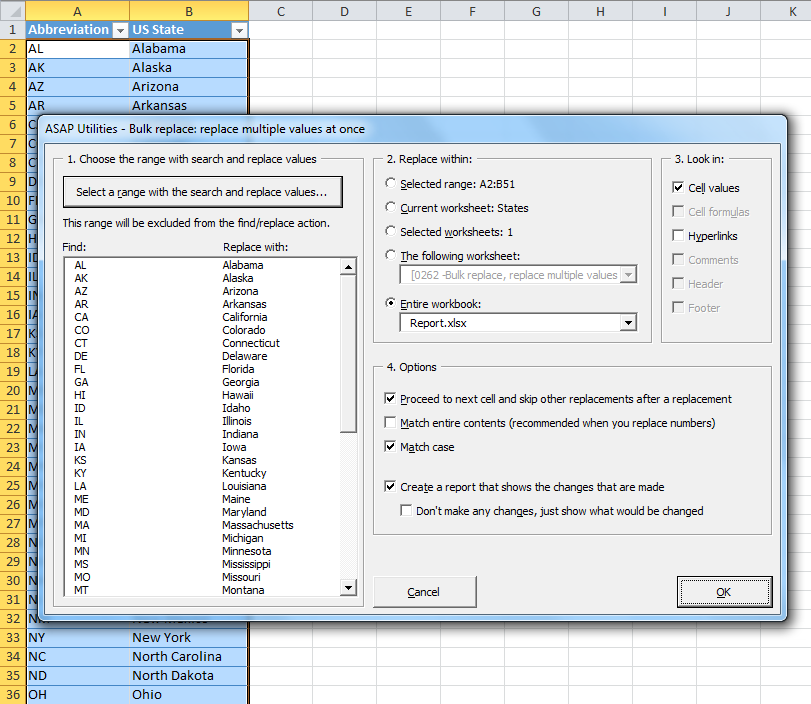
Example screenshot: 03 Change cells to MAC Address formatting
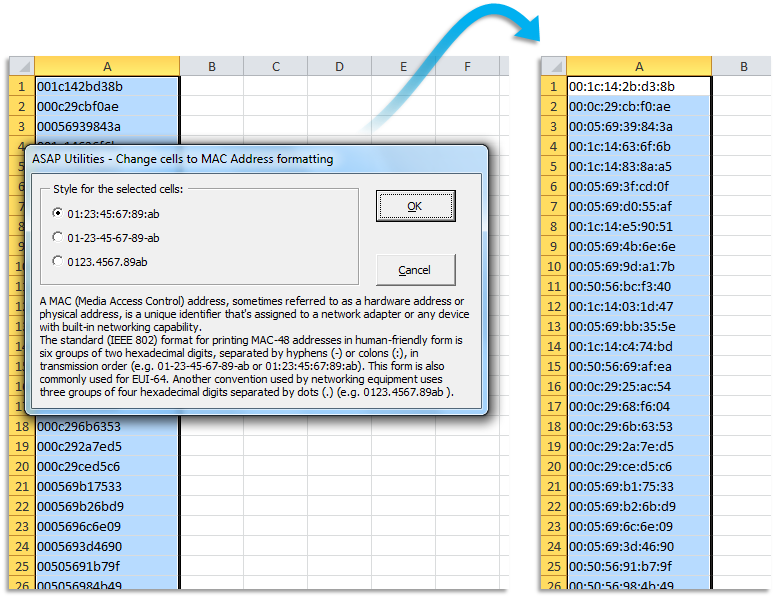
Example screenshot: 04 Detect adjacent row column data and merge cells
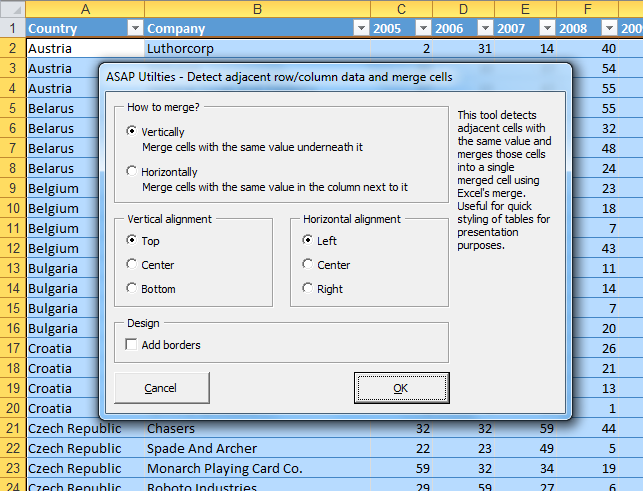
Example screenshot: 06 Keep or delete certain Rich Text formatted characters
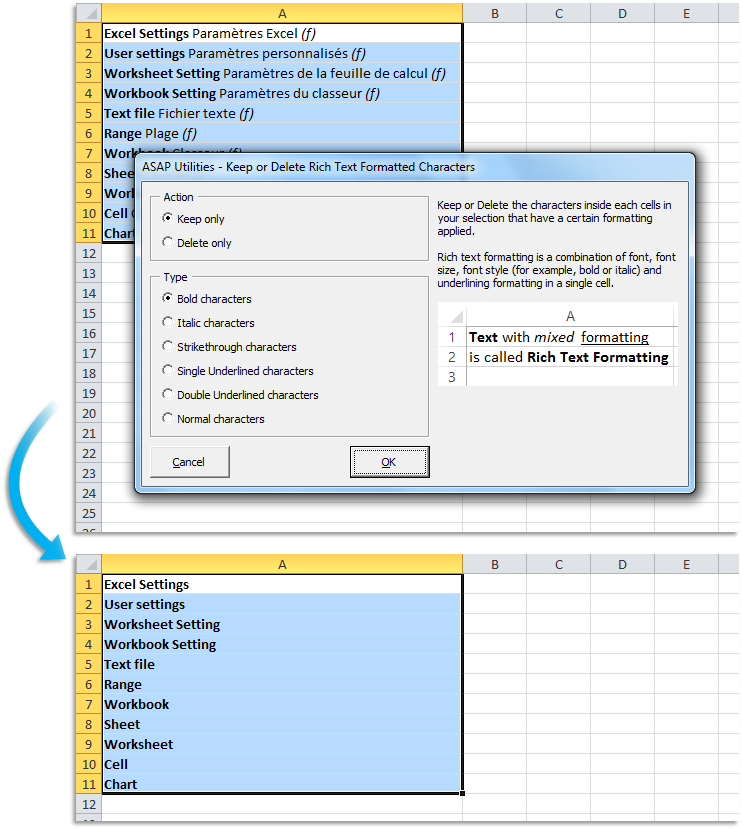
Example screenshot: 08 Text to Columns based on in cell formatting changes split by bold italic color etc
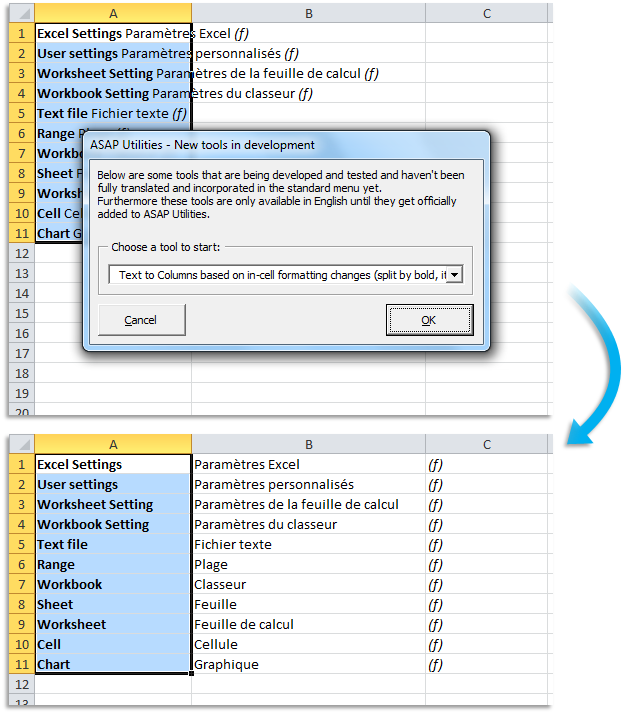
Example screenshot: 14 Subscript the numbers in chemical equations
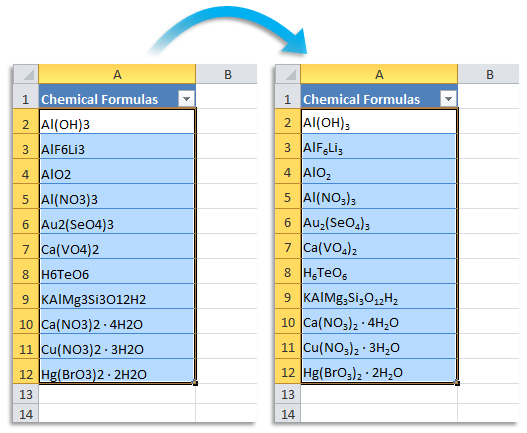
Starting this tool
- Click ASAP Utilities › ASAP Utilities Options › 14. New tools in development (English only)
- Specify a Keyboard Shortcut: ASAP Utilities › Favorites & Shortcut keys › Edit your favorite tools and shortcut keys...
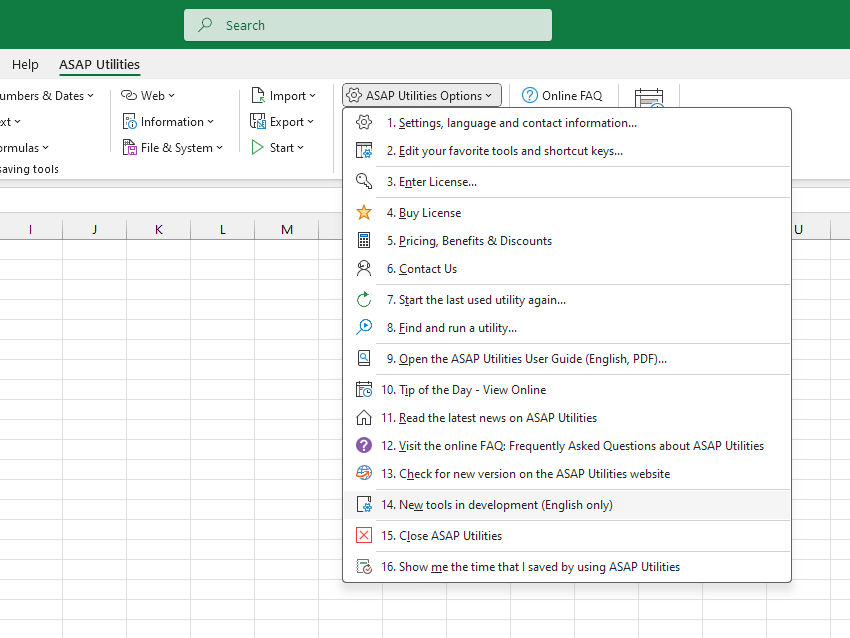
Additional keywords for this tool:
formula parser, formatter, visual, ugly, beautifier, auditing
formula parser, formatter, visual, ugly, beautifier, auditing
©1999-2025 ∙ ASAP Utilities ∙ A Must in Every Office BV ∙ The Netherlands
🏆 Winner of the "Best Microsoft Excel Add-in" Award at the Global Excel Summit 2025 in London!
For over 25 years, ASAP Utilities has helped users worldwide save time and do what Excel alone cannot.
🏆 Winner of the "Best Microsoft Excel Add-in" Award at the Global Excel Summit 2025 in London!
For over 25 years, ASAP Utilities has helped users worldwide save time and do what Excel alone cannot.