Setup Information for the IT department
The following information can help you to automate the installation and manage the installs.- How many licenses do I need?
- Installation part 1/2: The installation
- Installation part 2/2: Enter the license details, turn the trial into the full unlimited version for each user
- Upgrade to a new version
- Transfer the license to another user or new computer within your organization
- Usage statistics, help to improve ASAP Utilities
How many licenses do I need?
The licensing is per user. We don't sell so called floating or concurrent licenses.For example if you have 50 users that want to use ASAP Utilities then you need to order 50 licenses. You will then get a license key that is valid for this amount of users.
You do not get separate licenses for every user/computer, but 1, valid for the total quantity, which makes it easier to distribute among the computers. It does not matter if the license is distributed among several sites, just as long as the total number of users does not exceed the quantity and the sites belong to the same company.
If you buy 5 or more licenses at once you can save 20% to 86% with volume discounts.
In addition, we offer a free edition for charitable organizations.
Installation part 1/2: The installation
General
Everyone can install ASAP Utilities.For the standard setup you must be allowed to install software on your computer. This means that you must either have administrator privileges or be a member of the Power Users group to run the default setup.
If you have a "limited user" account, you can use the non-admin single user setup of the Business edition (version 7.3+).
- How to install ASAP Utilities:
https://www.asap-utilities.com/asap-installation-guide.php - Step by step installation:
https://www.asap-utilities.com/installation-step-by-step.php
On a server
When you install ASAP Utilities, make sure that during the installation, you choose to not automatically add ASAP Utilities to the Excel menu for all users (assuming that there are more users on the server than that you have purchased a license for):https://www.asap-utilities.com/installation-step-by-step.php#step7
Commandline parameters, run the setup silently
In the link below are the command line parameters you can start the setup with. For example to run it silently without intervention.https://www.asap-utilities.com/setup-commandline-parameters.php
Add ASAP Utilities to the Excel menu
During the setup you can choose to automatically add ASAP Utilities to the Excel menu for all users, or not:https://www.asap-utilities.com/installation-step-by-step.php#step7
- For all users
If you have chosen this option during the setup, then ASAP Utilities will be automatically added to the Excel menu for all users on the computer/server. (ASAP Utilities will be added to the Excel menu for the other users the first time they (re) log in after the setup has run.) - For specific users only
You can either add ASAP Utilities to the Excel menu for each user manually (via the Excel add-in manager), you can use our helper program, or you can control this via certain registry settings.
To do this manually via the Excel add-in manager, please see the steps described on:
https://www.asap-utilities.com/add-to-excel-menu.php
In Appendix 1 of the User Guide we have described how you can automatically add ASAP Utilities to the Excel menu for certain users via registry settings (just like other Excel add-ins). (If you have older User Guide then it is described in Appendix 2)
You can also use that information to remove ASAP Utilities from the Excel menu.
The User Guide is included in the setup, but you can download the User Guide from:
https://www.asap-utilities.com/documentation-user-guide.php
Helper programs for adding to and removing from the Excel menu
Upon request, we've create a few small 'helper' programs.Starting from ASAP Utilities 7, these are a part of the installation and can be found in the ASAP Utilities program files folder.
These programs can also be run silently with the above mentioned commandline parameters.
Below programs do not require any special admin rights. (Changes are only made to the current user part of the registry.)
- Add_ASAP_Utilities_to_the_Excel_menu.exe (557 KB)
Add ASAP Utilities to the Excel menu for the (Windows) user account that runs it. Helpful if you have chosen to not automatically add ASAP Utilities to the Excel menu for all users. - Remove_ASAP_Utilities_from_the_Excel_menu.exe (557 KB)
Removes ASAP Utilities from the Excel menu for the (Windows) user account that runs it. Useful if you made a mistake or want to transfer it from one user to another user on the server.
Starting from version 7.9, these 2 exe files are uncompressed and therefore will no longer use the %TEMP% folder (which is blocked is some companies). You can download them separately from:
- Add_ASAP_Utilities_to_the_Excel_menu.zip (607 KB)
Add ASAP Utilities to the Excel menu for the (Windows) user account that runs it. Helpful if you have chosen to not automatically add ASAP Utilities to the Excel menu for all users. - Remove_ASAP_Utilities_from_the_Excel_menu.zip (573 KB)
Removes ASAP Utilities from the Excel menu for the (Windows) user account that runs it. Useful if you made a mistake or want to transfer it from one user to another user on the server.
Installation part 2/2: Enter the license details, turn the trial into the full unlimited version for each user
It is important that you enter the license details in the program. This turns the trial version into the full registered version for the user.Entering the license details - The standard method
- To turn your copy of ASAP Utilities into a registered version do the following:
In the Excel menu choose ASAP Utilities › ASAP Utilities Options › 3. Enter license...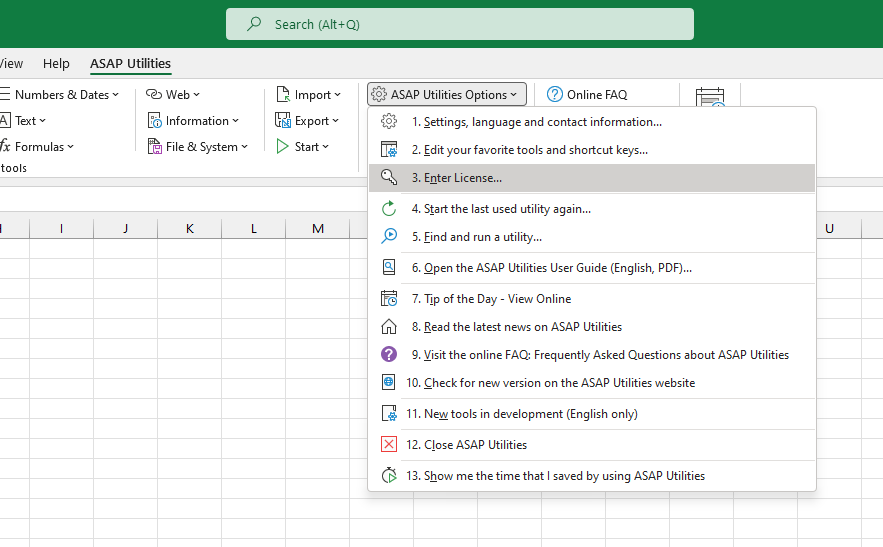
In case you have ASAP Utilities 7 or older:
In the Excel menu choose the right-bottom button in the ASAP Utilities Tab in Excel. (The button's text is Trial version..., Enter License..., Unregistered version... or Home&Student Edition...).
Then click on the button "Enter registration information".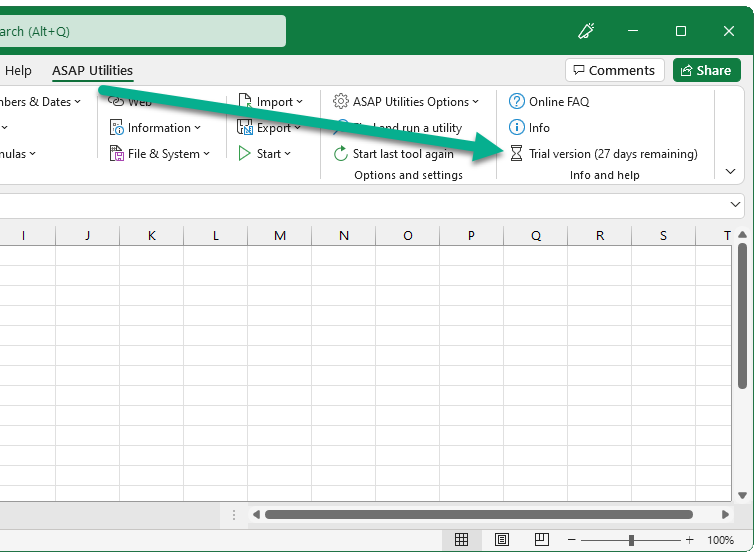
More information:
https://www.asap-utilities.com/installation-step-by-step.php#license
How to Automating the License Entry
You can automate the license entry via the registry. (The license information can not be automatically added with the setup commandline parameters.)
In the ASAP Utilities User Guide we have described in Appendix I where the license details are stored in the registry.
The license details are stored per user in the following location in the registry:
HKEY_CURRENT_USER\Software\VB and VBA Program Settings\ASAP Utilities\setup\The following string-values are used to store the (encoded) registration information:- name
- key
- order
- orderamount
- organization
The license is stored in the current user setting of the registry. It is on purpose that this part of the registry is used and not the computer. Otherwise on a server all users would get the licensed version and often the number of licenses purchased don't match the number of users.
Upgrade to a new version
To upgrade, just install the new version "on top" of the old version on your computer. ASAP Utilities will then automatically recognize your settings and license information if you have already entered that previously.
Do not uninstall ASAP Utilities before installing the new version, because uninstalling will also remove your personal ASAP Utilities settings and license.
Transfer the license to another user or computer within your organization
The standard procedure is to remove your license from the old computer and then install it on the new computer and enter your license details. However, to keep the business running, you can also first prepare the new computer with ASAP Utilities and then afterwards remove your license or uninstall ASAP Utilities from the old computer.Remove license
You can remove the license via the 'Remove license...' button on the license info screen:
ASAP Utilities › ASAP Utilities Options › 3. Enter License... › Remove License...
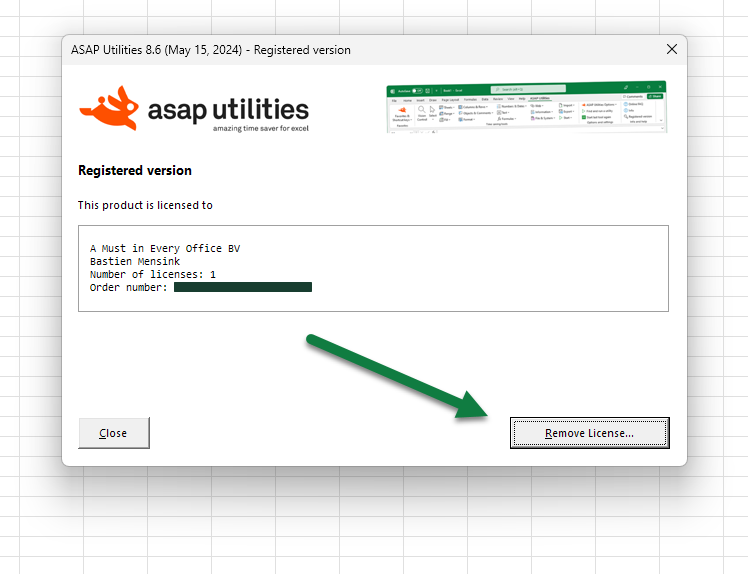
Remove license in old versions of ASAP Utilities
Old versions of ASAP Utilities had no "unregister" button, basically to prevent users accidentally removing the license. The standard procedure is to uninstall ASAP Utilities. Or you can, simply remove ASAP Utilities by uninstalling or by formatting the hard disk.Alternative method
To remove only the license for a specific user-account, you can run the following program. That will only remove the license information for the user-account that runs this. And then after that you can enter the license details when the new user is logged-in.- Remove_ASAPUtilities_License.exe (557 KB)
Removes the license from the (Windows) user account that runs it. Useful when you want to transfer the license from one user to another without uninstalling (for example on a server).
Usage statistics, help to improve ASAP Utilities
There is a setting to allow ASAP Utilities to report anonymous usage statistics.
These usage statistics do not include personal information, nor any data you work with.
Usage statistics do include the following information from your computer: Windows version and language, Excel version and language, ASAP Utilities version and language, and the id's of the 10 tools used most often and your (anonymized) ip address.
This information helps with the further development of ASAP Utilities and its documentation and translations.
Based on this feedback ASAP Utilities is currently available in 10 languages.
This is a setting in:
ASAP Utilities » ASAP Utilities Options » 1. Settings, language and contact information...
To turn off the usage statistics via the registry, change the string value of 'help' to '2' in:
HKEY_CURRENT_USER\Software\VB and VBA Program Settings\ASAP Utilities\setup\
(In case the string value 'help' does not yet exist, it can be manually created.)
Feedback
If you have suggestions or questions then please don't hesitate to contact us.
©1999-2025 ∙ ASAP Utilities ∙ A Must in Every Office BV ∙ The Netherlands
🏆 Winner of the "Best Microsoft Excel Add-in" Award at the Global Excel Summit 2025 in London!
For over 25 years, ASAP Utilities has helped users worldwide save time and do what Excel alone cannot.
🏆 Winner of the "Best Microsoft Excel Add-in" Award at the Global Excel Summit 2025 in London!
For over 25 years, ASAP Utilities has helped users worldwide save time and do what Excel alone cannot.
